Over the years, Apple has consistently added new accessibility features to the iPhone to help people with cognitive and speech disabilities. Live Speech is one such great feature that allows people with ALS (or similar voice impairments) to communicate in a better way. Now, Apple is ready to raise its already high-set bar with a new accessibility tool named Personal Voice in iOS 17. It is one of the best new features of iOS 17 that lets you train and use your voice to communicate with your friends and family. Rather than a generic robotic voice, the iPhone will read out sentences in your “personal” voice in iOS 17.
Unarguably, it’s a useful feature for people who are at risk of losing their voice or the ability to speak. Users who are in the early stages of voice impairments can preserve their voice for future communications. So, in this guide, we will show you how to set up, train, and use a Personal Voice in iOS 17.
Things to Remember
- Make sure your iPhone is running iOS 17.
- Your iPhone might take a couple of hours or even days to generate your personal voice. In our case, it took almost two days with the iPhone plugged into a charger most of the time, even overnight.
- Keep your iPhone connected to a charger with the screen locked. Otherwise, you will see a notification saying, “Preparation of your Personal Voice is paused.”
- Although the initial setup for Personal Voice is a 15-minute process, Apple warns that it could take up to an hour (based on the background noise, voice clarity, and more).
- Your iPhone will automatically alert you when your Personal Voice is ready to use.
How to Enable Personal Voice in iOS 17 on iPhone
1. Open Settings -> Accessibility.
2. Under Speech, tap Personal Voice and choose the Create a Personal Voice option.
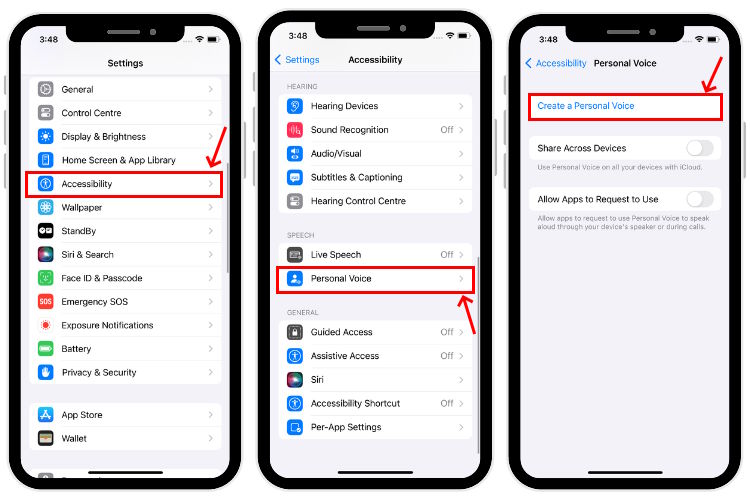
3. Tap Continue. When prompted, go through the instructions and tap Continue again.
4. Then, input a name for your voice and tap the Continue button.
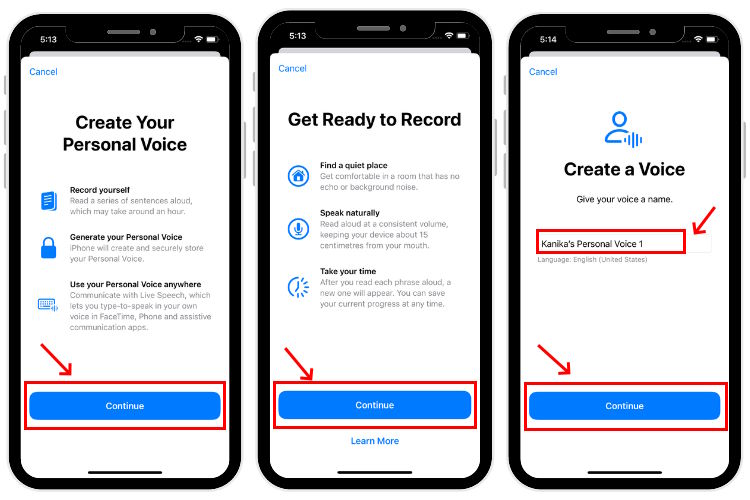
How to Train a Personal Voice in iOS 17 on iPhone
Step 1: Record Your Voice
1. Tap the Record icon to check the sound quality and narrate the phrase shown on your screen.
2. In case there’s background noise or you didn’t follow the instructions correctly, you will see a warning message on the screen.
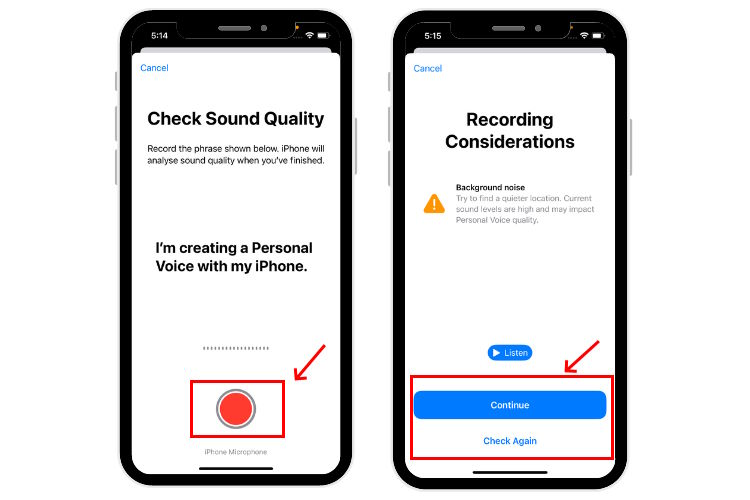
3. Now, sit in a quiet environment, hold your iPhone approx 6 inches from your mouth, and start dictating the phrases that appear on your screen. This will take somewhere around 15 to 30 minutes. It’s not mandatory to complete the entire recording process in one session. You can record in segments and add more of them later.
4. If you think you have mispronounced something and want to record again, press the previous icon and tap the replay button. You can also listen to the recorded phrases.
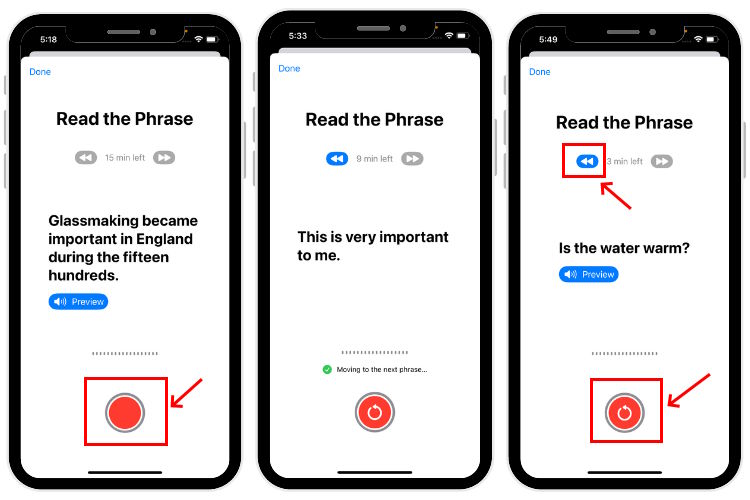
Step 2: Put iPhone on Charge & Wait
1. Once you reach the You’ve Finished Recording screen, tap Continue.
2. Next, you will see the Preparing Your Personal Voice screen, tap Done.
3. You will then need to plug in your iPhone to charge (with the screen locked) to finish setting up the Personal Voice on your iPhone.
4. When you see a pop-up asking you permission to send notifications, tap Allow.
5. Finally, tap Done to complete the initial setup.
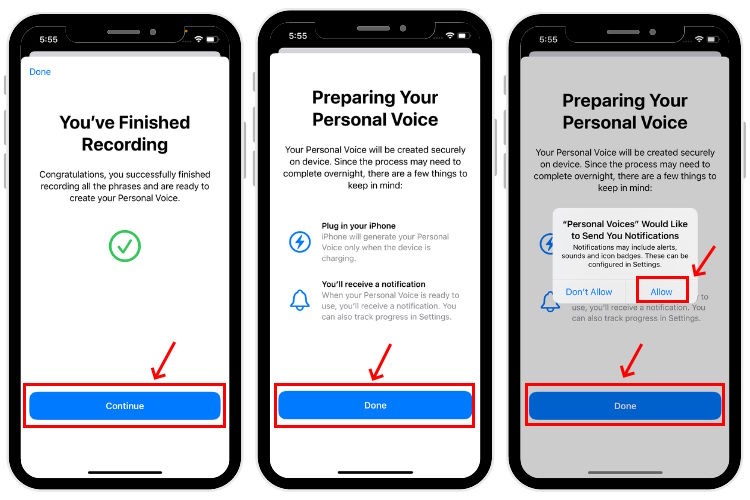
6. While your iPhone is charging and the screen is locked, it will automatically generate your Personal Voice in the background. You will get a notification when your Personal Voice is ready to use.
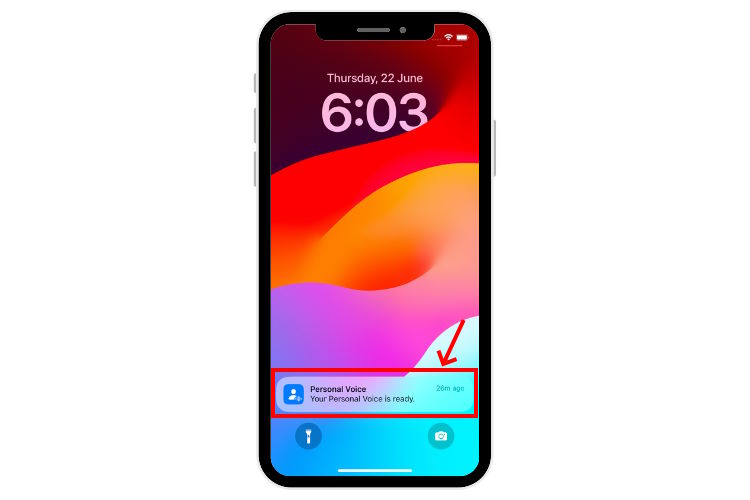
How to Use Personal Voice in iOS 17 on iPhone
Once your Personal Voice is trained and ready, you can use it with another accessibility feature called Live Speech. It lets you type what you want to say on your iPhone and then narrates it using your trained Personal Voice, rather than the pre-trained robotic voices. Here’s how to use Personal Voice on iPhone in iOS 17.
1. Open Settings -> Accessibility -> Live Speech and turn on the slider for Live Speech.
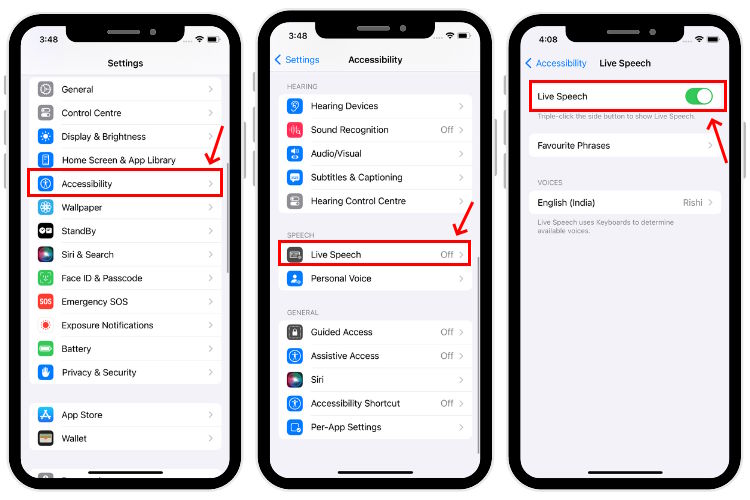
2. Choose Favorite Phrases and tap the + icon from the top-right corner.
3. Type a phrase of your choice and tap Save.
4. Repeat this process to create multiple phrases.
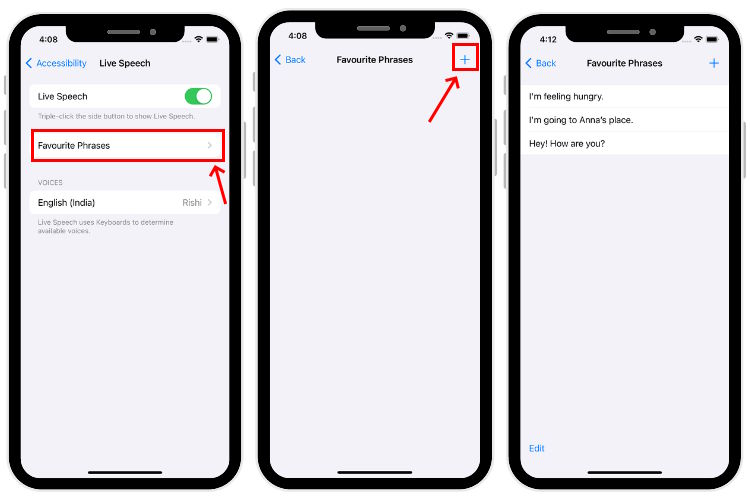
5. Now, go back to the Live Speech screen and tap the language option under Voices.
6. Here, tap Personal Voice and choose the one that you have created.

7. Now, whenever you want to narrate a phrase in your voice, press the power button three times to access Live Speech. You can tap phrases to choose from your preferred phrases or type in a phrase and hit the send button to have it narrated.

8. Once you are done using the Live Speech, tap the cross button to close the option.
Frequently Asked Questions
Personal Voice is an accessibility feature in iOS 17 that lets you create a voice that sounds exactly like you. This iOS 17 feature is designed to deliver valuable assistance to people who are at risk of speech loss due to ALS (Amyotrophic Lateral Sclerosis) or similar health conditions. It uses on-device machine learning and a set of pre-defined prompts to mimic your voice for more natural communication.
On your iPhone running iOS 17, go to Settings -> Accessibility -> Personal Voice and tap Create a Personal Voice. Then, tap Continue and follow the on-screen instructions to set up Personal Voice.
The initial setup which consists of recording the audio clips to train Personal Voice on iOS 17 takes 15 to 30 minutes. That said, it can take up to several hours or even days to analyze the recorded clips and generate the personalized voice model.
Yes, you can use iOS 17 Personal Voice on other supported Apple devices that are connected to iCloud. For this, you need to go to Settings -> Accessibility -> Personal Voice and turn ON the Share Across Devices option.
Yes, your Personal Voice Data remains absolutely confidential. It uses on-device machine learning to keep your information private and secure. Once generated, the data is seamlessly integrated with the Live Speech feature on your iPhone. So, even Apple can’t access your Personal Voice data.






