Windows 11 comes with an excellent system restore feature that allows you to move your PC back in time and restore your data and settings if something accidentally goes wrong. For example, if you uninstalled some programs from Windows 11, and your PC is acting up because you mistakenly removed some system apps, well, you can get back your PC to a functional state with ease. Or after editing the Hosts file in Windows 11, if the internet stops working, you can use System Restore in Windows 11 to reinstate your computer to a previous date. In all these scenarios, the “System Restore” feature works miraculously well to restore your Windows 11 PC to a working state. And in this article, we bring you a detailed guide on how to create a Restore point and use System Restore in Windows 11.
Use System Restore in Windows 11 (2022)
In this article, we have included a three-step process to create and use the restore point in Windows 11. Even if your PC does not boot, you can still access System Restore and move to a backup from an earlier date. Expand the table below and jump to a suitable section.
How to Create System Restore Point in Windows 11
Before making system-wide changes like debloating Windows 11 or applying Registry hacks in Windows 11, you should remember to create a Restore point to safeguard your data. In case anything breaks or your PC crashes, you can use the System Restore feature in Windows 11 to restore the PC to an earlier date. Here is how to create a Restore point in Windows 11.
1. Press the Windows key and type “restore“. Among the search results, click on “Create a restore point“. This will instantly open the System Properties window.
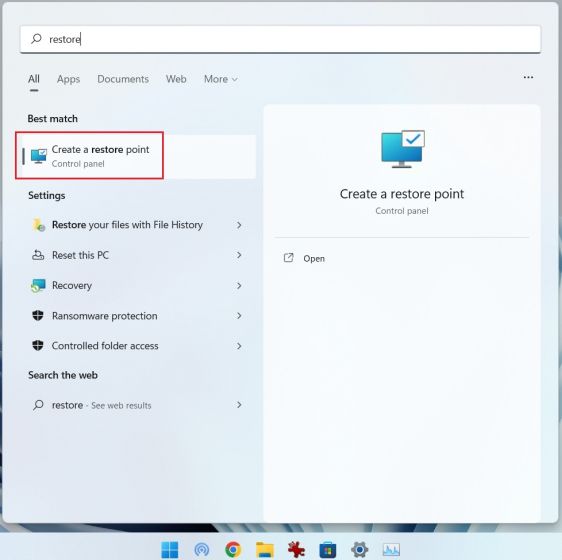
2. Next, you need to turn on system protection before creating a restore point. To do that, select the “C” drive and click on “Configure“.

3. Here, enable “Turn on system protection” and click “OK”.

4. Now, click on “Create” to make a restore point on Windows 11.

5. Give a name to the Restore point. The date and time are added automatically, so mentioning the reason for creating the restore point is a good practice. For example, I want to debloat my Windows 11 PC to improve its performance, so I have added “debloat” as the name of the system restore point.

6. In 10-20 seconds, the restore point will be created on your Windows 11 PC. Some PCs might take significantly more time, depending on the available storage and hardware. That’s why we also suggest deleting Temp files in Windows 11 periodically and freeing up disk space to keep junk out of your PC.

Use System Restore Point in Windows 11 from Desktop
1. Now that you successfully created the restore point, it’s time to use System Restore in Windows 11 to go back in time. Press the Windows key and type “restore” again. And open the System Properties tab by clicking “Create a restore point“, as we did in the section above.
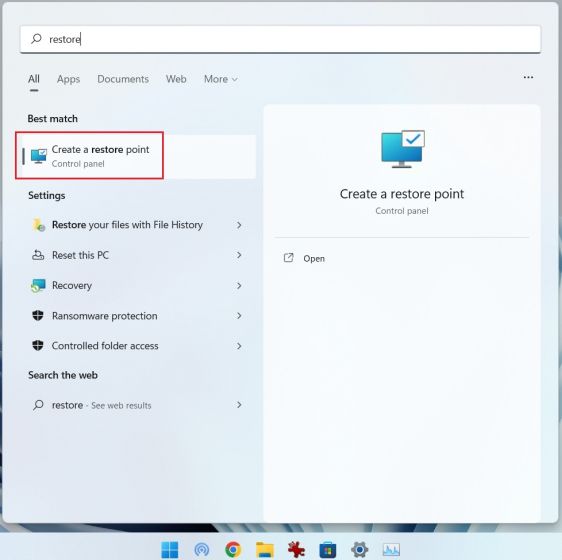
2. Next, click on “System Restore“.

3. A new System Restore window will now open up. Here, click on “Next“.

4. You will find all the restore points you have created on your Windows 11 computer to date. Based on the date, time, and the event name, choose the restore point and click on “Next”.

5. Finally, click on “Finish“, and this will restart your Windows 11 PC to commence the System Restore process.

Run System Restore in Windows 11 from Advanced Boot Options
In case your Windows 11 PC is not booting up or showing a black screen after a Windows update, you can choose to restore the system from the advanced boot screen. Here is how you can restore your PC to a functional state from the boot menu.
1. If your PC is booting to an “Advanced options” screen, click this button to open the Troubleshoot page.

2. If not, follow these instructions to forcefully open the Recovery menu. First, shut down your computer. Now, turn it on, and as the Windows loading sign appears, shut down the PC once again. Repeat this 2-3 times, and Windows will be forced to load its recovery screen. On some computers, pressing F2, F8, or F12 during boot also opens the Startup recovery screen, so try these keys as well.

3. Next, click on “Troubleshoot“.

4. After that, open the “Advanced options“menu.

5. Here, you will find the “System Restore” option. Click on it.

6. A new “System Restore” window will now open up, and you need to click “Next” to proceed further.

7. Here, from the list that shows up, choose the restore point you wish to go back to on your Windows 11 PC.

8. Finally, click on “Finish“, and this will start the System Restore process in Windows 11 from the boot screen.

Recover Your PC With System Restore in Windows 11
So this is how you can use System Restore in Windows 11. While I have not had to use this tool for a long time, it’s nice to have this feature in Windows 11. If you are unable to reset your Windows 11 PC, system restore will have your back. Anyway, that’s pretty much all you need to know about how to create a System Restore point and recover your Windows 11 PC using this feature. Moreover, if you’ve forgotten your Windows 11 password, follow our linked guide to log back in and recover your PC without any data loss. Finally, if you have any questions, let us know in the comment section below.





