Chromebook is pretty popular among students and children as it brings a simple and lightweight computing experience. It also offers a plethora of features for parents to supervise their children’s activities. With parental controls on Chromebook, you can set screen time, adjust content settings on the web, filter specific content, block or approve apps, purchases, and more. So if you want to look out for your kids and set up parental controls on their Chromebook, here are the steps you need to follow.
Set Up Parental Controls on Chromebooks (2021)
Before we move ahead, keep in mind that you have to start the parental controls set up on your child’s Chromebook. During the process, you will have to enter the parent’s account detail, but you can remove them later on. Here is how to go about it.
1. Click on the Quick Settings panel at the bottom right, and open the Settings page.
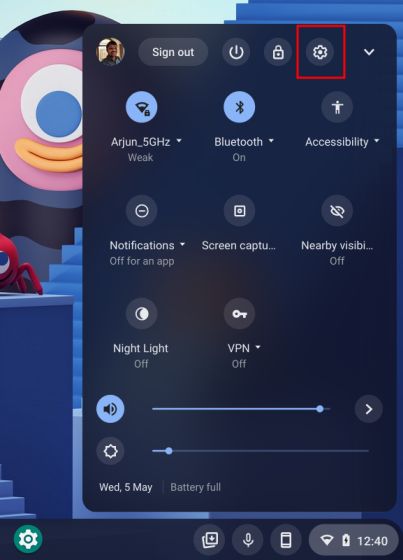
2. Next, move to the “People” menu and click on “Set up” under the “Parental Controls” section.

3. A new window will open up. Click on “Getting started” to proceed.
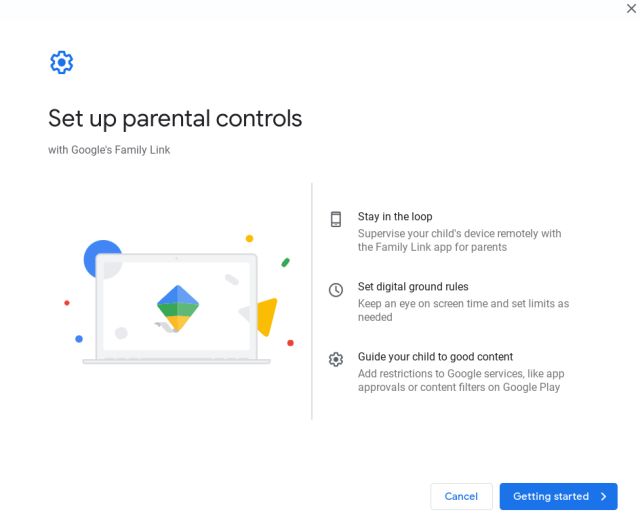
4. Click on “Next” and choose your child’s account. After that, click on “Yes“.

5. On the next page, you will find all the settings that you can supervise for your child. Click on “More” and then proceed ahead. After that, you will be asked to enter parent account details.

6. Once you have authenticated the parent’s account details, click on “Next,” and you will find all the options you can supervise. From authorizing Play purchases to Google Chrome filters and screen time, you can adjust all the settings here. For example, I am going to block mature websites on Google Chrome.

7. On the next page, you will see all the settings that are under parental control on a Chromebook. Scroll down and enter the child’s password for final approval.

8. Finally, you will be asked to sign out. This will remove the parent’s account from the Chromebook. Now when the child logs in, he/she will be supervised.

9. As a parent, you can install the Google Family Link for parents app (Free) on your smartphone to approve purchases, check screen time, and adjust content settings. Make sure to log in with the same parent account you used above to link your child’s account. As you can see here, you can change all the parental settings from your smartphone.

Supervise Your Child’s Chromebook with Parental Controls
So yeah, that is how you can set up parental controls on your child’s Chromebook and adjust all the settings you wish to have for your child. The process is a bit convoluted, but you can set up everything if you stick to the guide and follow the on-screen instructions. Anyway, that is all from us. If you want to learn more such Chromebook tips and tricks, go through our linked article. Also, if you are looking to buy an affordable new laptop for your kid, check out the best Chromebooks for kids on the market right now. And if you have any questions, comment down below and let us know.





