- To enable two-factor authentication on Facebook, go to Settings > Accounts center > Password and security.
- You can use your phone number or a third-party app to log in to your Facebook account.
- Alternatively, you can create a passkey to sign into your account using the Recovery keys option.
Two-factor security is quite essentially these days, given how easy it has become for hackers and other malicious parties to crack passwords and gain access to your Facebook account lately. So if you want to add a second layer of protection for your account then this guide will help you out. We have discussed several ways to enable two-factor authentication on Facebook. Let’s take a look.
Turn On Two-Factor Authentication With Text Message
Text message authentication requires you to enter your phone number, and is probably the most preferred option by many. It will send you a message containing a six-digit one-time code you need to enter to log in to your Facebook account. Here’s how to enable it on the app and web.
On Facebook App
Two-Factor Authentication can be enabled from the Meta Accounts Centre screen on the Facebook app. Let’s see how you can do it.
- On the Facebook app, tap on the hamburger menu at the top or the bottom right.
- Now go to Settings & privacy > Settings > Accounts Center.
- Here, tap on Password and security.
- Then head to Two-factor authentication.
- Next, select SMS or WhatsApp under Add a backup method.
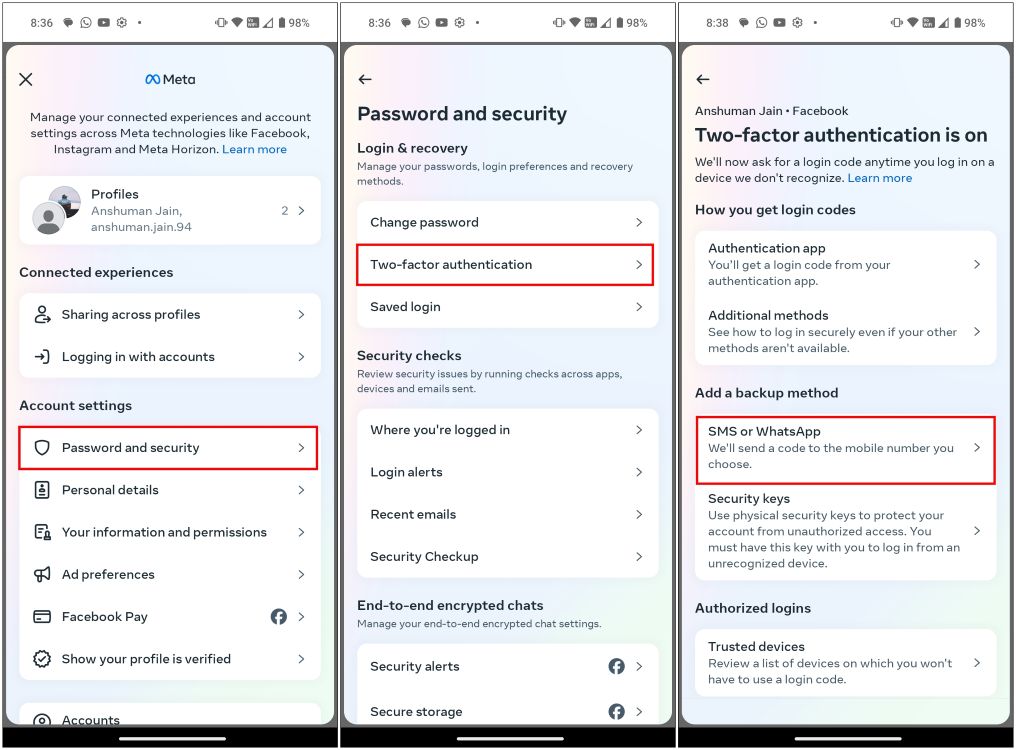
- Choose Add phone number, then tap on Next.
- Enter your phone number and tap on Next again.
- You will now get a confirmation code on your number. Enter it on the next screen and tap on Next.
On Facebook Website
You can set up Two-Factor Authentication on Facebook from the Meta Accounts Centre. Here’s how to do it.
- Open facebook.com on a web browser and sign in to your account.
- Now, click on the arrow icon on your profile picture at the top right.
- From the drop-down menu, go to Settings & privacy > Settings.
- On the settings page, click on Accounts center.
- Then go to Passwords and security > Two-factor authentication.
- Here, select the Text message option.
- Select Add a phone number and click on Next.
- Now type in the number you want to use.
- Facebook will send a six-digit code on that number, enter it on the next page.
Set up Facebook 2FA with Authentication App
Now, if you want to use your phone number, then you can also enable two-factor security with an authentication app. This way, you will receive a code on the app instead of your number as shown in the above method when you log into Facebook. Let’s see how to set it up.
Note I’m demonstrating this using Google Authenticator (Free). However, Facebook says that Duo Security (Free) is also supported. Make sure you have any one of these two authentication apps installed and set-up on your phone.
On Facebook App
- Tap the hamburger menu in the top or the bottom right corner.
- Go to Settings & privacy > Settings. Here, tap on Accounts center.
- Next, tap on Passwords and Security> Two-factor authentication.
- Select the Authentication app option and press Next.
- Download your preferred authentication app. In this instance, we’re using Google Authenticator.
- Tap the Copy key option to copy the strings of characters shown on the page.
- On the authenticator app, press the Plus icon. Then select Enter a setup key.
- Now paste the copied key in the text field and select Time based option if required.
- Copy the six-digit code displayed for your account in the Authenticator app.
- Go back to Facebook and enter the copied code. You may be required to enter your account password.
This will add the Authentication app and turn on the two-factor authentication on Facebook.
On Facebook Website
- Visit the Facebook website, and click on your profile picture on the right.
- Click on Settings & privacy, then Settings and go to Accounts Center.
- Navigate to Passwords and security > Two-factor authentication.
- Here, pick the Authentication app option and click on Next.
- Click on Copy keys and paste them into an authenticator app. We recommend using Google Authenticator.
- Now copy the six-digit code from the app and paste it on Facebook.
You can also scan the QR code with the Authenticator app if you don’t want to copy keys back and forth.
Use Security Keys for Two-Factor Authentication
Lastly, there’s the third and also the most secure option to enable 2FA for your Facebook account. And it is through security keys. You don’t need to have your phone with you, or a third-party app, to access your account. Instead, you can set up your passkey using another device, like your laptop or another phone, or set up fingerprint or Face ID unlock on your phone to log in to your account.
- Go to the Facebook Accounts center using the steps from the above methods.
- Then select Password & security, followed by Two-factor authentication.
- Here, tap on the Security keys option.
- On the next page, tap on the Register security key.
- Select your preferred method. For this guide, I opted for this device, which prompted me to scan my fingerprint.
Once your security key is registered, then two-factor authentication will be turned on for your account. You can also opt for another device that requires you to scan a QR code with another phone or tablet.
That’s it. Two-factor authentication is now turned on for your Facebook account. With this added protection, you can rest assured that there will be no trespassers snooping around your Facebook profile and going through your personal stuff anymore. In case, you’re looking to disable this feature, you can check out our Turn off Facebook Two-factor authentication guide to learn how to do it. I do hope this guide came in useful for you. If you have any queries related to this article, then reach out to us in the comments section below.