- The easiest way to set an alarm on an Apple Watch is by long-pressing the Digital Crown and saying something like "set an alarm for 7 am".
- You can also set an alarm using the Alarms app on your Apple Watch and configuring it as preferred.
- The Alarms app on watchOS also lets you manage alarms, change tones, toggle snooze, and remove unwanted alarms.
As useful as the Apple Watch is for keeping track of your notifications, or logging workouts, it can do a lot more. Whether you use your Apple Watch to track your sleep or not, it is an excellent alarm clock right on your wrist. So, if you’re wondering how to create, edit, or delete alarms on your Apple Watch, we’ve got you covered. Here is how to set an alarm on Apple Watch.
Note
This article has been updated according to watchOS 11. These instructions will work on all Apple Watches running watchOS 9, watchOS 10, or watchOS 11.
How to Set Alarm on Apple Watch
While your alarms on your iPhone will show up on your Apple Watch, by default, you can still set them directly on your watch. There are a couple of ways you can do this and here’s how.
Method 1: Using Siri on Apple Watch
One of the easiest methods to set alarms on Apple Watch is by using Siri.
- Wake Siri by long pressing the Digital Crown or by saying “Hey Siri” or “Siri” and use a command such as “set an alarm for 6am“.
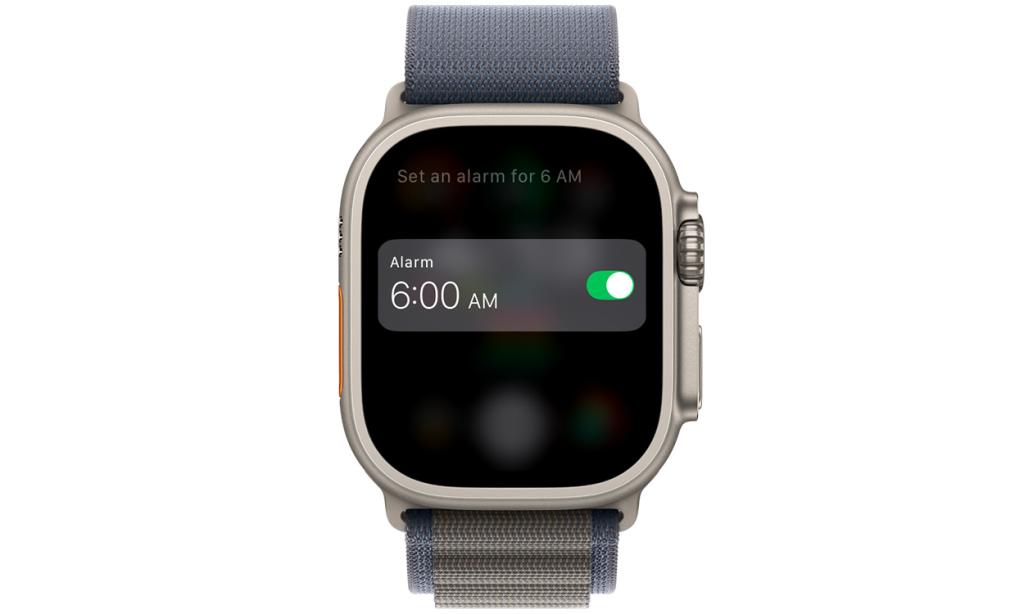
- You can also set repeating alarms by using commands such as “set an alarm for 6am every weekday“, or “set a repeating alarm for 6am” etc.

Method 2: Using the Alarms App
Alternatively, you can use the built-in Alarms app to set alarms on your Apple Watch.
- Open the Home Screen by pressing the Digital Crown.

- Tap on the Alarms app (or scroll down to the Alarms app if you’ve customized the app view on your Apple Watch to display apps as a list).

- Tap on the plus + icon.

- Select the Hours or Minutes boxes and adjust the values by rotating the Digital Crown. In this example, I am setting an alarm for 6:15pm.

- Tap on AM or PM according to your requirements. In case you’re using a 24-hour time, you can skip this step.

- Once you’re done, just tap on the green tick icon to create your alarm.

How to Delete Apple Watch Alarms
If you want to delete an alarm, just follow the steps given below:
- Open the Alarms app on your Apple Watch.

- Tap on the alarm you want to delete.

- Scroll down and tap on Delete to remove the alarm from your watch.

Pro-tip
You can use Siri to delete all alarms at once by saying “Hey Siri, delete all my alarms”.
How to Enable or Disable Snooze
The ability to snooze an alarm can be quite helpful if you just want a few extra minutes of sleep before your alarm wakes you up. However, if you’re like me and find that snoozing alarms ends up making it more difficult for you to wake up, you can easily disable snooze as well. Here’s how.
- Open the Alarms app on your watch.

- Tap on the alarm where you want to enable or disable snooze.

- Here, turn off the Snooze toggle to disable the snooze option. You can turn on this toggle to enable the feature again.

How to Change Alarm Time on Apple Watch
Once you set an alarm on your Apple Watch, you can also change the time later. Here’s how to do just that.
- Open the Alarms app on your watch.

- Tap on the alarm you want to edit.

- Tap on Change time.

- Adjust the time as needed, and then tap on the green tick icon.

Sync Alarms on iPhone and Apple Watch
If you want to set the same alarms on your iPhone and your Apple Watch, you can do so very easily as well.
- Open the Watch app on your iPhone.
- Tap on the My Watch tab from the bottom and select Clock.
- Here, turn on the Push Alerts from iPhone toggle.
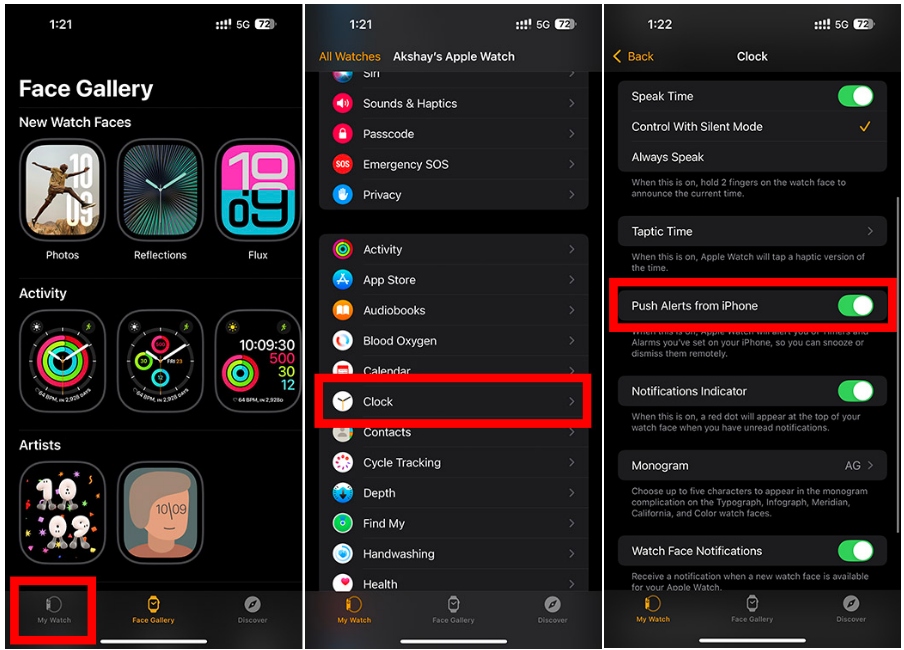
That’s it. Your Apple Watch will now alert you of alarms when they play on your iPhone. This way, you can snooze or stop them straight from your Apple Watch.
Note
The “Push Alerts from iPhone” setting does not play your Apple Watch alarms on your iPhone. It will only play your iPhone alarms on your Apple Watch.
Skip a Wake-up Alarm on Apple Watch
If you’re using a Sleep schedule on your devices to ensure you get enough sleep, you can choose to skip the wake-up alarm for one particular day if you want.
- Open the Alarms app on your Apple Watch.

- Inside the app, tap on the Wake Up alarm.

- Now, hit Skip for Tonight.

This will ensure that your wake-up alarm does not ring for that one day, and you can continue sleeping for longer. This is something I use very frequently for my weekends or on holidays.
How to Set a Vibrate-only Alarm on Apple Watch

If you wish to set an Apple Watch alarm that only vibrates and doesn’t make any sound, you should turn on Silent mode on your watch. For this, swipe up from the bottom of the screen to bring the Control Center and tap the bell icon. On watchOS 10 and watchOS 11, you’ll have to press the Side button to reveal the Control Center. When you put your Apple Watch in silent mode, the alarm will only vibrate and won’t make any sound.
That’s all there is to know about setting alarms on an Apple Watch and configuring them. If this guide helped you or you have a query about anything relevant to this, let us know in the comments.
Yes, you can use Siri or the Alarms app to set an alarm on your Apple Watch without using a phone. You can use Siri to set an alarm or use the alarms app on your Apple Watch.
By default, the Alarm app should be present on the Home Screen of your Apple Watch. The icon looks like an analog clock with bells on the top.
You might have deleted the Alarms app and that’s why you can’t find it on your Apple Watch. To get it back, open the Watch app on your iPhone, go to the My Watch tab, locate the Alarms app, and choose the Install option.






