If you use Zoom for video conferencing and Google Calendar to track all your meetings, you can easily connect the two platforms to better your productivity. The G Suite add-on by Zoom enables you to easily schedule and customize Zoom meetings from Gmail and Google Calendar. The integration makes it easy to add a Zoom call invite link to a Google Calendar event and share it with multiple recipients. Here, we will show you how to send a Zoom meeting invite from Google Calendar.
Send Zoom Meeting Invite from Google Calendar: A Step-by-Step Guide (2021)
While the G Suite add-on is the easiest way to add Zoom links to an event invite, it is also possible to manually add Zoom meeting links to Google Calendar. It does take a little more effort, though. In this article, we will learn both methods to add a Zoom meeting invite to Google Calendar and send invites to colleagues and coworkers.
Note: This article deals with the integration of Zoom with Google Calendar. If you want to sync Zoom meetings on your iPhone or iPad, go check out our guide on how to sync Zoom meetings with your iPhone or iPad calendar.
Method 1: Send Zoom Meeting Link Using G Suite Add-on
The integration between Zoom and G Suite works in both directions. That means the invite link for any meeting you create in Zoom will automatically get added to your Google Calendar. Here’s how you can schedule a Zoom meeting in Google Calendar and send invite links to attendees:
- Firstly, sign in to your Google account and install the “Zoom for GSuite” plugin (Free) from the official GSuite marketplace.

Note: If you are using an enterprise account, you will need to contact your IT admin for install permissions. Also, the add-on requires a ton of permissions, including full access to your entire contact list. If that makes you uncomfortable, skip this method and check out Method 2, which does not require the add-on.
- Now, open Google Calendar and look for the Zoom icon on the right side of the screen. Click on the icon and sign in to your Zoom account through the add-on.

- Toggle on the “Pre-approve” option and follow on-screen instructions to authorize the app to access your Google account data.

- Next, create a new Google Calendar event and look for the “Add Conferencing” field. Then, click on the drop-down menu and select “Zoom Meeting” from the available options. Finally, hit “Save” at the bottom to save your preference.

- The add-on will now automatically populate the Meeting ID, password, and passcode in the Calendar event. It will also show the link for joining instructions that should help folks who aren’t familiar with Zoom. Now, you can click on the newly-created event in Google Calendar and use the “Add Guests” field to invite attendees to the meeting. Finally, click on the “envelope” icon to email invites to guests.

Method 2: Manually Add Zoom Invite Link in Google Calendar
As we have said already, you can add a Zoom meeting link to a Google Calendar event without the add-on. In fact, it is the better option in terms of privacy because the add-on asks for a ton of permissions, including full access to your entire contact list. However, keep in mind that the manual method does not automatically sync your meetings between Zoom and Calendar. If you can live with that, here’s how you can add a Zoom invite link to Google Calendar without using the add-on:
- Open the Zoom client on your computer (or Android/ iOS phone) and create a new meeting. Then, click on the “Copy Invitation” button on the Meetings screen.
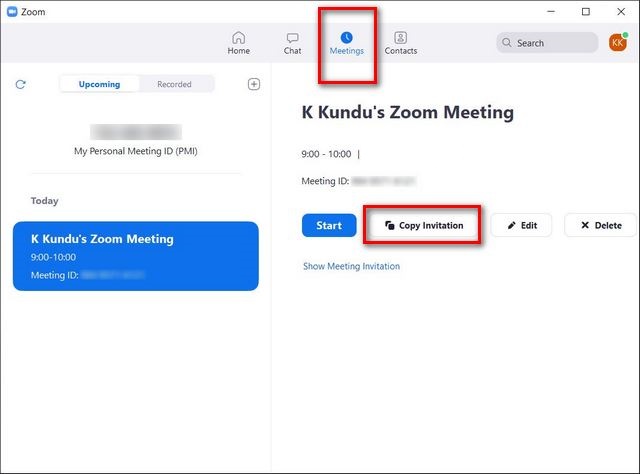
- Now sign in to Google in a web browser. Then open up Google Calendar and add the Zoom invite link by pasting the meeting information manually in the “Notes” field at the bottom. Finally, click on “Save“. You can now add guests and send out invites using the email link as described earlier.

- Once the attendees accept the invitation, the meeting link will show up in their Google Calendar, and they will be able to participate by clicking the meeting link or the “Join Zoom Meeting” button.

Send Zoom Meeting Calendar Invites with Ease!
Zoom and G Suite are two of the most widely-used productivity applications amongst enterprises and individuals alike. The integration between the two helps users easily schedule Zoom meetings from within the Google Calendar and invite friends, family members, and colleagues to join in. So did our tutorial help you make the best use of the integration between Zoom and Google Calendar? Let us know in the comments below. Meanwhile, as a Zoom user, you should also check out some of our other Zoom tutorials, including how to change your name in Zoom and how to use Zoom’s immersive view.






