Resetting the network settings is one of the best ways to fix Wi-Fi, cellular connectivity, or other network-related problems on your iPhone. Although finding the exact reason for connectivity issues can be tricky, this method generally fixes the most common problems. Many users wonder when to reset network settings on iPhone, how to do it, and what will happen when they reset their iPhone network settings. In this hands-on guide, we have mentioned everything you need to know about how to reset network settings on an iPhone. So, let’s get going!
Note: The mentioned steps will work for all iPhone models running iOS 15 or iOS 16.
Steps to Reset Network Settings on iPhone
1. On your iPhone, open Settings -> General.
2. Scroll down to the bottom and choose Transfer or Reset iPhone.
3. On the next page, Select the Reset option.
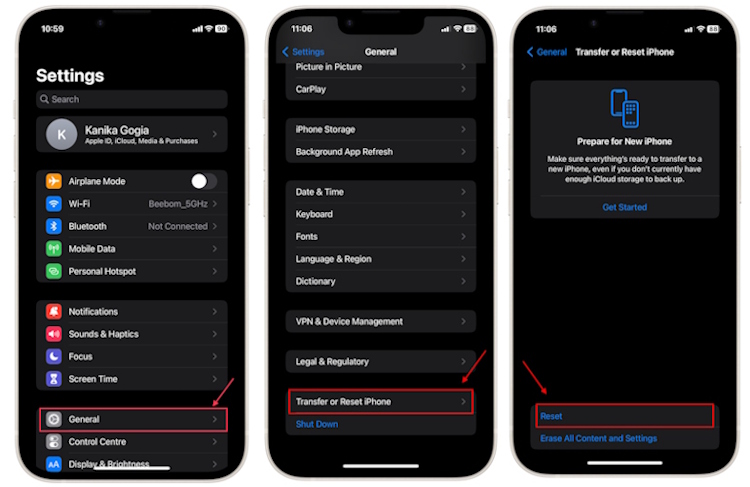
4. Now, tap Reset Network Settings.
5. Enter your iPhone‘s passcode.
6. If asked, enter your Screen Time Passcode as well.
7. Finally, tap Reset Network Settings again to confirm your decision.
Once you do this, your iPhone will restart automatically. It will take about a minute or so. After that, enter your iPhone’s passcode and open Settings -> Wi-Fi to join a preferred network. If your iPad (or another iPhone) is connected to the same Wi-Fi network, you can share the Wi-Fi password from your iPad or iPhone.
When to Reset Network Settings on Your iPhone?
If you frequently face the following issues, you can reset network settings on an iPhone 13 or any other model:
- Wi-Fi won’t work or connect automatically
- You get a ‘No Service’ error on your iOS device
- Bluetooth isn’t working on your iPhone
- You can’t make/receive phone calls
- You can’t use 5G networks
- Random call drops
- FaceTime isn’t connecting or working
- VPN doesn’t work as expected
What Happens When You Reset Network Settings on iPhone?
When you reset network settings on your iPhone, the following changes occur:
- All the internet and network-related information are erased, including already paired Bluetooth devices, previously connected Wi-Fi networks & their passwords, cellular network preferences, and VPN configuration.
- Your device’s name in Settings -> General -> About will be changed to iPhone.
- It is a misconception that eSIM will be deleted when resetting your iPhone’s network settings. Your eSIM will function normally even after resetting network settings.
It’s worth noting that when you reset iPhone network settings, none of your personal data gets deleted. Your photos & videos, downloaded apps, configured email addresses, and other data will remain intact. So, there’s no need to back up your iPhone.
Alternate Ways to Fix Network Issues on iPhone
If you want to fix network-related issues on your iPhone, there are a few alternatives to resetting your iPhone’s network settings that you should try. Not only are these steps easy and quick, but they will also help you fix network problems on iPhone without deleting anything. So, make sure to try these out as well.
1. Toggle AirPlane Mode
If the Wi-Fi or FaceTime is not working on your iPhone, you can toggle Airplane mode to rule out any network-related problems. It is one of the quickest ways to fix a variety of network issues on any smartphone. We recommend giving it a try.
Here are two methods to toggle Airplane mode on iPhone.
1. Open the Control Center and tap the Airplane mode icon. Then, wait for about 5 seconds and tap the Airplane mode icon again.
2. Alternatively, go to Settings -> Airplane mode and enable it. After 4-5 seconds, toggle OFF to disable Airplane mode.
2. Restart iPhone
If Airplane mode didn’t fix network issues, try rebooting your iPhone. It will fix minor glitches and clear the internal memory to give a fresh start to your device.
1. To restart iPhone X or later models: Press and hold the power (or side) button and either of the volume keys until a power-off slider appears.
2. To restart iPhone 8, 7, 6, & SE (2nd/3rd gen): Press and hold the Power button until you see the power-off slider.
3. To restart iPhone SE (1st Gen), 5, or older models: Press and hold the top button till the power-off slider is displayed.
Drag the slider to the right and wait for at least 30 seconds. Then, press & hold the Power (Side or Top) key to restart your iPhone.
3. Re-connect to the Wi-Fi network
If you still face Wi-Fi won’t connect problems or your iPhone throws an incorrect Wi-Fi password error, it’s time to forget and re-connect to that network. Before you do that, you should know the password or note it down. You’ll have to enter it again to reconnect to that network. You can also view the Wi-Fi password from your Windows 11 laptop if it’s connected to the same network.
1. From the Settings app, choose Wi-Fi. You will see the list of the available Wi-Fi networks.
2. Locate the name of the Wi-Fi you’re currently using.
3. Tap the i (information) icon next to the Wi-Fi network’s name.
4. Select Forget This Network (the first option).
5. Tap Forget to confirm your decision.
6. Finally, select the name of the Wi-Fi network to wish to join and enter the password.
On your iPhone, go to Settings -> General -> Transfer or Reset iPhone –> Reset and select Reset Network Settings. Then, enter your iPhone’s passcode followed by the Screen Time passcode, and finally hit the Reset Network Settings to confirm it.
When you reset network settings, it will clear any internet and connectivity information. So, you will lose the list of paired Bluetooth devices, Wi-Fi networks, and VPN information on your iPhone. That said, it won’t delete personal data and files on your iPhone.
The Reset network settings option will only delete network-related data, whereas resetting the iPhone will erase all the content and settings on your device. It means when you reset your iPhone, it will delete your photos & videos, files, documents, third-party apps, email configurations, and more. In short, it will restore your iPhone’s settings to their factory defaults.
If you can’t fix Bluetooth, Wi-Fi, No Service, or other network issues, you can reset network settings on your iPhone. Although you would have to re-configure your Wi-Fi networks and Bluetooth connections, this is a proven fix for troubleshooting usual network issues on an iPhone.