If you have ever found yourself installing apps like Photoshop to remove background from photos, iOS 16 brings some very good news for you. With iOS 16, you can easily remove background from images on directly on your iPhone. Whether it’s a portrait of yourself, or a picture of your dog, you can now easily convert the image into a transparent background picture, and use it as a sticker (among other things). So, here’s how to remove background from photos on iPhone using iOS 16.
Remove Background from Photos on iPhone (2022)
There are multiple ways that you can use to remove background from your images on iPhone. We will be covering all of these methods, and you can use the one that suits your needs best. As always, you can utilise the table of contents below to jump ahead to any section that intrigues you.
iPhone Models That Support iOS 16’s Background Removal Feature
If you’re wondering whether your iPhone supports the new background removal feature, here’s what Apple says. According to the company, the feature utilises “advanced machine learning and image analysis functionality”. In essence, Apple has only made the feature available on iPhones with an A12 Bionic processor or later. Here are all the iPhones that support the background removal feature:
- iPhone 13
- iPhone 13 mini
- iPhone 13 Pro
- iPhone 13 Pro Max
- iPhone 12
- iPhone 12 mini
- iPhone 12 Pro
- iPhone 12 Pro Max
- iPhone 11
- iPhone 11 Pro
- iPhone 11 Pro Max
- iPhone XS
- iPhone XS Max
- iPhone XR
- iPhone SE 2nd-generation and 3rd-generation
Isolate Subjects from Background on iPhone
There are four quick ways to isolate subjects from the background. It’s worth pointing out that this background removal feature works on any image where the subject is clearly defined. So, whether you want to isolate a person, a pet, or an object from photos, you can use this method.
Method 1: Remove Background from Images in the Photos App
The Photos app is probably where you browse your photos most often. And if you want to remove the background from an image, you can now do it here directly.
- In the Photos app, open the image from which you want to remove the background. For this example, I’m using an image of myself. Now, press and hold on the subject until a white glow appears around the image as shown in the GIF below.
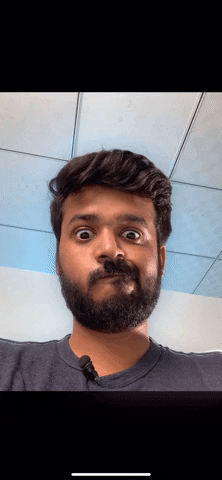
- You can now drag the subject and it will be lifted off the background and you can drag and drop it pretty much anywhere you like. Such as, in iMessage (or WhatsApp, for that matter).
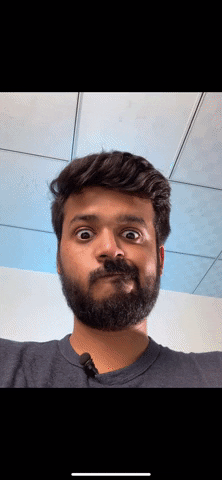
- Alternatively, once the white glow starts showing, you can stop holding the image and you will see a pop-up menu with the following options:
- Copy
- Share
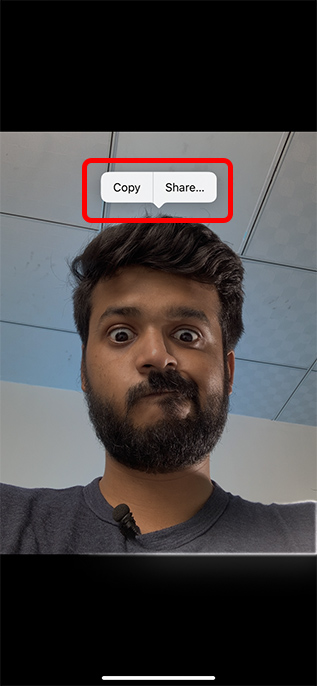
You can use ‘Copy’ to copy the image without the background, and then you can paste it wherever you want to. Or, you can tap on ‘Share’ and directly share the “sticker”.
Method 2: Remove Background from Web Images (Safari Only)
On the other hand, if you want to create a sticker from an image you found on the web, or you want to remove the background from a web image, you can do it directly from Safari. You don’t need to download the image and use the Photos app method mentioned above. Here’s how you can remove backgrounds from images on the web using Safari in iOS 16.
- Find the image from which you want to remove the background in Safari. Now, long-press on the image and you will see a pop-up menu.
- Here, tap on ‘Copy Subject’ to remove the background and copy the subject to your clipboard. You can now paste the copied image (without the background) wherever you want to use it.
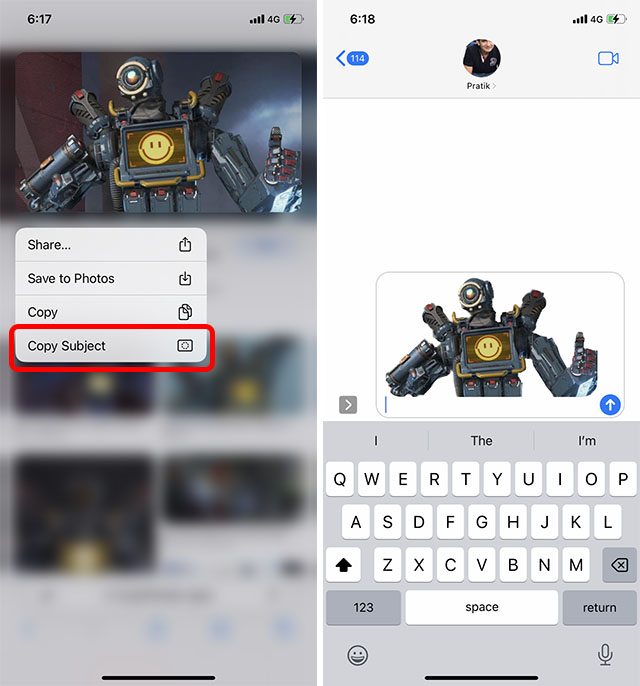
Method 3: Remove Background from Images using the Files App
You can also remove the background from images saved in the Files app on your iPhone without having to export them to the Photos app.
- Open the Files app and navigate to the image from which you want to remove the background.
- Long press on the image thumbnail in the Files app and tap on ‘Quick Actions’. Now, tap on ‘Remove Background’.
That’s it, the Files app will remove the background from the image and
Apple Files app also provides an easy way to remove subjects from images.
1. Launch the Files app on your iPhone and then head over to an image.
2. Now, long-press on the image and choose Quick Actions. After that, tap Remove Background in the contextual menu.
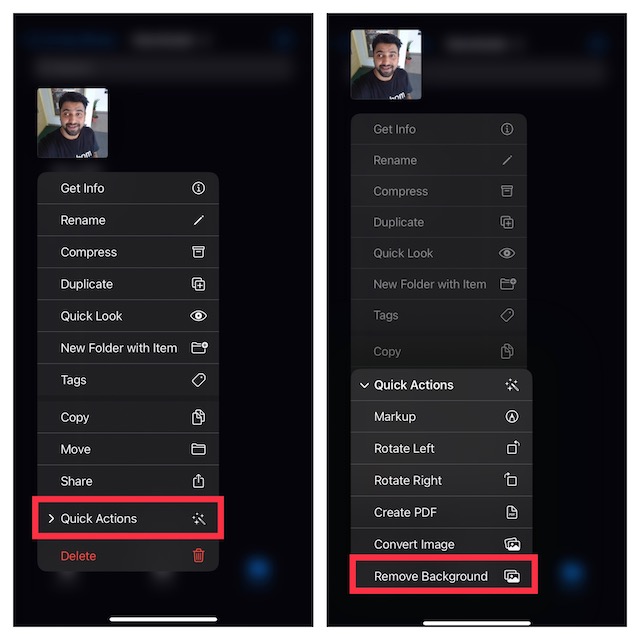
The Files app will instantly remove the background from the image and save it in the same location.
Note: The ‘Remove Background’ option within the Files app shows up on our iPhone X as well, even though the feature isn’t supported on the phone. That said, it seems Apple could have made the iPhone X compatible with the ‘Remove Background’ feature as well.
Which Apps Support iOS 16’s Background Removal Tool?
iOS 16’s background removal feature, which is an extension of sorts to the Visual Lookup feature launched with iOS 15, is tightly integrated with almost every system app there is. Here are some of the apps we’ve tested, where the feature works like a charm:
- Photos
- Safari
- Messages
- Files
- Notes
How to Remove Background from Images on Unsupported iPhone Models
Since Apple is gatekeeping a lot of iPhones from getting the new ‘remove background’ feature with iOS 16, if you have an older iPhone, you will have to resort to third party options to get similar functionality.
The tool we would recommend for removing background from images is the website remove.bg (visit). This is a completely online tool where you can upload an image (or even click one from your iPhone’s camera). The website will then remove the background for you and you can download the image without the background.
If you’re looking for some other options that you can use to remove backgrounds from your images, you should check out our article on removing image backgrounds without Photoshop.
Easily Remove Backgrounds from Images in iOS 16
Well, that’s how you can remove the background and isolate subjects in your images on iOS 16. This new feature comes in very handy at times when you quickly need to pull out a subject from an image, although in my case, it’s mostly because I’m sharing it as a sticker. However, what use cases do you see for this feature? And how often do you find yourself needing to isolate the subject in your iPhone photos? Share your thoughts with us in the comments below.






