One of the reasons why people like using Fire TV Stick over Android TV is the availability of helpful features on Amazon’s Fire TV. For instance, you can’t record the screen on Android TV unless you go through many hacks. By the way, we have detailed a tutorial on how to record the screen on Android TVs so you can check that out. Having said that, on Fire TV Stick, screen recording is just an app installation away. It’s just seamless and works out of the box. So if you want to record the screen on Fire TV Stick then follow along.
Record the Screen on Fire TV Stick (2021)
1. First off, press and hold the “Alexa” button on the remote and say “Screen Recorder“. Now, you will be directly taken to the app page. Open it and install the app.

2. Next, open it and here, you can choose the screen recording resolution or simply click on “Start Recorder”. By default, it records at FHD resolution.

3. You will get a prompt on your Fire TV Stick screen. Click on “Start Now“.
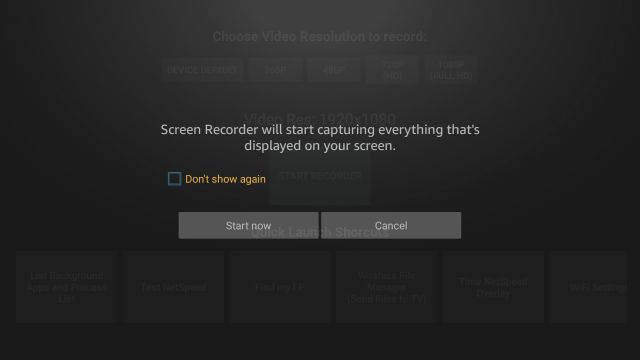
4. Now, go ahead and move around the UI, it will be recording the screen in the background. Bear in mind, you can’t record audio or DRM-protected content from apps like Prime Video or Netflix.

5. When you are done recording, open the Screen Recorder app again and click on “Stop Recorder”. You have successfully recorded the screen of your Fire TV Stick.

6. Now to transfer the recorded video to your smartphone or computer, you need to install the “Send Files to TV” (SFTTV) app. Invoke Alexa and say “Send files to TV app” and install it on your Fire TV Stick.

7. Similarly, on your smartphone or computer, install the Send Files to TV app (Free, offers in-app purchases). The app is available on Android, Windows, and macOS. After the installation, keep the app open on your device.
Note: For the transfer to work, both your devices should be connected to a common WiFi network.

8. Now, on your Fire TV Stick, open the SFTTV app and click on “Send“.

9. Here, locate the recorded video which should be available in the root directory of your Internal Storage. Just scroll to the bottom and you will find the recorded video. The recordings start with “sr…”. Now, click on it.

10. On the next page, select the device where you want to transfer the video and that’s it. Within seconds, the video will be transferred to your device.

11. Now, go ahead and play the recorded video of your Fire TV Stick on your smartphone or computer.

Screen Recording on Fire TV Stick: The Easiest Way
So that is how you can record the screen on Fire TV Stick without much hassle. You just need to install the app, record the screen and transfer the video once you are done. In my testing so far, the quality of the screen recording has been pretty good and it didn’t slow my Fire TV while running in the background.
If you are interested in media centers and want to install Kodi on your Fire TV Stick then just go through our guide. You should also check out our guide on accessing Google Play Store on Fire TV. It will let you run apps that you cannot find on the Amazon App Store. Anyway, that is all from us. Let us know if you had any trouble following the tutorial and we will help you out.





