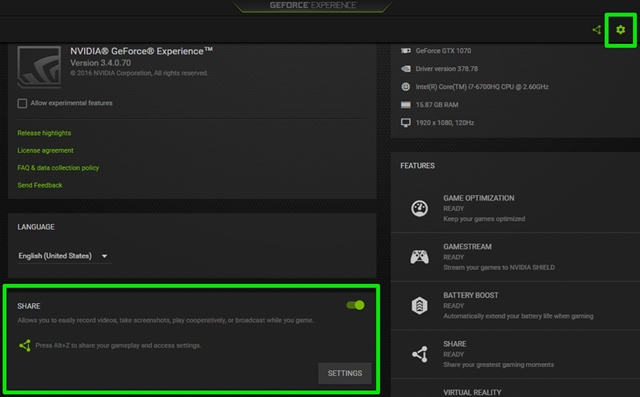There are plenty of software out there which can be used to record and stream your gameplay footage from your PC. OBS (Open Broadcaster Software) is one of the most popular ones out there, but not the simplest one to use. There are other software like Xsplit, FFsplit, Dxtory, etc. but they haven’t made the process much easier either. Fortunately, for people who own PCs or laptops featuring the NVIDIA graphics cards (NVIDIA GTX 650 Ti or later), the GeForce Experience software makes the process much more easier. Well then, let’s take a look at how to record and stream gameplay using NVIDIA GeForce Experience:
Download GeForce Experience
You can download the software from the GeForce website. The file size is at 79 MB, which is not huge at all, so you’ll be able to download it within minutes. Unfortunately, the software is available only for Windows. If you own a Mac, you’re out of luck unless you’re running Windows using bootcamp. Now that you’re done with the installation process, let’s proceed to the configuration process:
Configure GeForce Experience
We will be recording and sharing our gameplay footage with the GeForce Experience’s Share Overlay, which was earlier called “Shadowplay”. Before you can use this, make sure you’re on the latest driver for your graphics card. Also, you should enable the Share feature within the software’s settings. Here’s how to do it:
- Open Nvidia GeForce Experience and click on the “Gear icon” at the top right, which takes you to settings. Here, you’ll be able to notice the Share option, which you can turn it on in order to access the overlay. Once you’ve enabled this, you will be able to access the Share Overlay from anywhere by just clicking Alt+Z.
- Now, you can connect your social network accounts to GeForce Experience, so that you can upload your recordings or broadcast your gaming footage to services like Twitch, YouTube, Facebook etc. You can easily do this by pressing Alt+Z -> Settings -> Connect and click on the services that you want to connect GeForce Experience to.

- To connect to these services, you will be taken to the login pages of the respective services, where you’ll be asked to type your username and password. This is only a one time process.

Record Gameplay using GeForce Experience
Before you can start recording the gameplay, you should configure the recording quality, according to your needs. The file size of your recording may vary depending upon the configuration that you’ve chosen. You can easily do this by clicking Alt+Z -> Record -> Customize.
- Here, you can choose the Recording quality from Low, Medium, High or Custom. You will also be able to customize the frame rate and resolution as well, which goes all the way up to 2160p 4K.
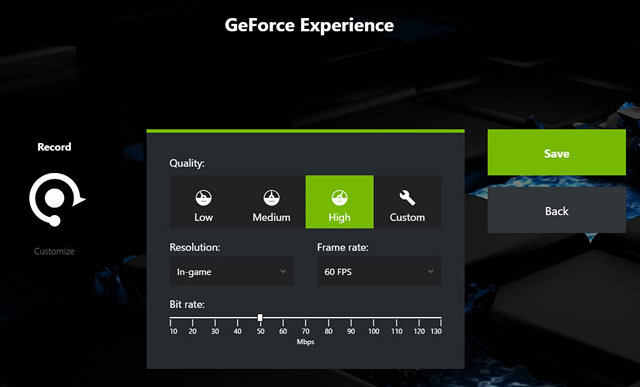
- Once configured, you can record your gameplay footage by clicking Alt+Z -> Record -> Start. When you’re done recording, you can stop it by clicking Alt+Z -> Record -> Stop and Save. You also have the option to directly upload the recorded video to either Facebook or YouTube if your social accounts are connected.

- By default, these recordings are saved at C:\Users\(Username)\Videos, in case you want direct access to the gameplay video files.
Stream Gameplay using GeForce Experience
Streaming your gameplay footage online is an absolute breeze with GeForce Experience’s Share Overlay. Once your social networks are connected, you can go live immediately with just a few clicks. However, before you start streaming, make sure you configure your streaming quality, according to your preferences. You should configure this based on your PC hardware and Internet bandwidth, as both of them are absolutely crucial in determining a smooth and stable stream.
- You can configure your broadcast by going to Alt+Z -> Broadcast -> Customize, after which the following menu will pop up on your screen. You will be able to customize your stream quality, resolution, bit rate and frame rate individually for Facebook, YouTube and Twitch. Once you’re done, click Save.

- Once you’re done with the configuration process, you can start the gameplay streaming process by simply clicking Alt+Z -> Broadcast -> Start. Now, you’ll be able to choose from Facebook, YouTube or Twitch to update the description about your stream. Once you’ve completed that, just click on “Go LIVE” to initiate the broadcast. When you’re done streaming, you can stop the broadcast by clicking Alt+Z -> Broadcast -> Stop.
 Well, that was easy, right? If you didn’t know about GeForce Experience or you were using some other software before, you’d be amazed by how easy the whole process is. The performance hit that you’d experience due to gaming and streaming at the same time is minimal with this software. Having said that, this also depends on your PC hardware, so it will vary from person to person.
Well, that was easy, right? If you didn’t know about GeForce Experience or you were using some other software before, you’d be amazed by how easy the whole process is. The performance hit that you’d experience due to gaming and streaming at the same time is minimal with this software. Having said that, this also depends on your PC hardware, so it will vary from person to person.

GeForce Experience Alternative For Users With AMD GPUs
Don’t worry AMD users, we hear you. If you think you came here just to realize that the software works only for users with NVIDIA graphics cards, we’ve got you covered. AMD Gaming Evolved is a software that can be considered as worthy alternative to the NVIDIA GeForce Experience, letting you record and broadcast your gameplay footage pretty easily. It doesn’t offer the flexibility that GeForce Experience provides, as streaming options are limited to Twitch only, compared to Facebook, YouTube and Twitch on GeForce Experience. Other than that, the software overall is pretty neat and still better than several other third party software out there.

SEE ALSO: 15 Best Free Steam Games You Should Definitely Play
Record and Stream Gameplay Easily with GeForce Experience
As you can see, GeForce Experience is one of the easiest recording and broadcasting software that you can use. You don’t have to be a techie to play around with it. The user interface is pretty neat, and should appeal to most consumers out there. Well, now that you know how to set-up and start sharing your content with GeForce Experience, why don’t you give it a try and let us know how the process went? If you’re an AMD user, try out AMD Gaming Evolved and shoot us your opinions regarding the software. Also, if you’d like to see tutorials for similar software in the future, make sure your voices are heard in the comments section down below.