- You can send group emails on Gmail by using both Google Contacts and Google Groups.
- On Google Contacts, you can mark contacts under the same label and then tag the label itself when composing an email.
- Meanwhile, on Google Groups, you can create a singular group email address and use it to send and receive emails.
Whether you’re coordinating with your team at work or simply keeping in touch with your friends and family, sending group emails on Gmail are a great way to streamline communication. After all, it’s a lot more convenient and time-saving to send one email to multiple recipients at one go than sending out individual emails. However, if you have never given this a try, here’s a step-by-step guide on how to make a group email in Gmail!
There are two ways to go about sending a group email on Gmail. You can either do so by using Google Contacts, or take the conventional Google Groups route. Don’t worry, we have listed both these methods down below. Let’s get right into it.
Method 1: Create Group Email in Gmail via Google Contacts
Although it’s a very easy process, there are a couple of layers to it. So, for your ease of understanding, we have broken down this segment into different parts. With that said, here’s how to create a group Gmail email using Google Contacts:
Go to Google Contacts
- Head over to your Gmail and click on the drawer icon at the top right.
- Click on Contacts from the drop-down panel.

Select the Contacts
- Once in Google Contacts, you will need to select the contacts that you want to assign to a particular group.
- To do so, a checkbox will appear as you hover your cursor over the contacts. Simply check the boxes for the contacts you wish to include in your Gmail group.

Create a Label
- Once you are done selecting the contacts, click on the Label icon from the topmost panel.
- Next, select + Create label from here.

- Type a name inside the New label box, click on Save, and that’s it.

Send the group email
- With the label created, head back to your Gmail and compose an email.
- Just like you’d normally add people in the To, CC, and BCC fields, type the name of the label you created earlier and it will show up. You can click on this label to add it.
- As soon as you add this label, all the email addresses that are a part of this label will be automatically added.

Do note that it’s only for those contacts that have an email address assigned to them in your Google Contacts. Understandably, even if contacts that don’t have one assigned are added to the label, they won’t be added to the fields when composing an email.
Method 2: Create Group Email in Gmail via Google Groups
Additionally, you can go a bit old but relevant school and take the Google Groups route to send a group email on Gmail. To do so, here’s what you have to do:
- Head over to Google Groups (website) and click on Create Group at the top left.

- Then, in the pop-up panel, enter your group information like the Group name, email, and description. Once that’s done, hit Next.
- You will now have to Choose privacy settings for the group by specifying your preference inside the Who can search for group, Who join the group, Who can view conversations, Who can post, and Who can view members sections.
- When you’re done, hit Next again.
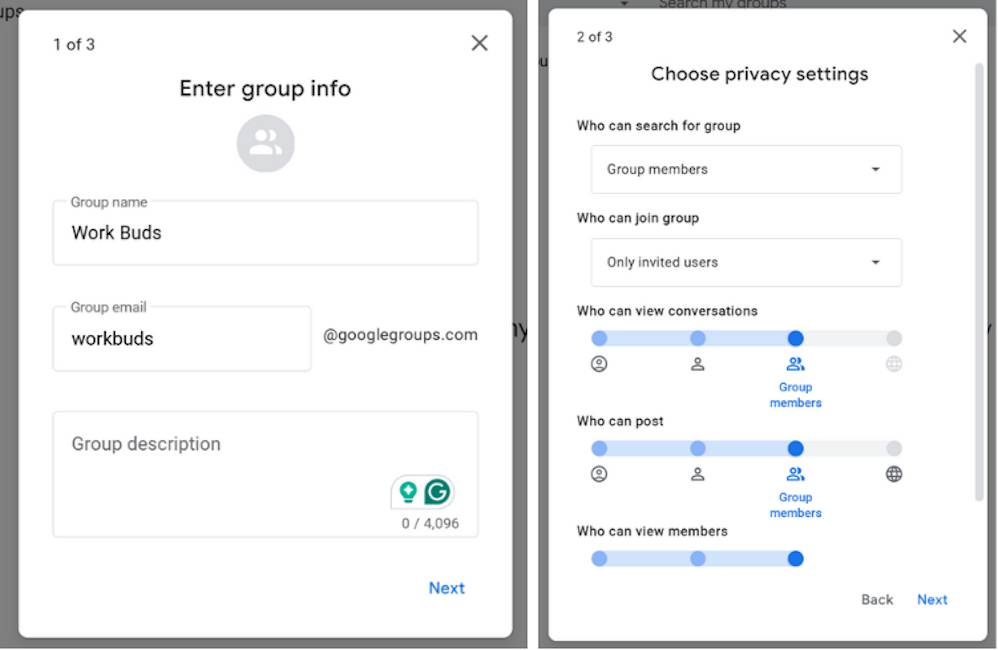
- Finally, you will need to Add members to the group by simply searching for them in the Group members panel.
- Once that’s done, type out a nice Welcome message. You can turn on the Directly add members toggle, which will eradicate the need for the approval of those you are adding to the group.
- Once you toggle this setting on, you will also be able to add the Group managers and Group owners.
- Finally, click on Create group and that’s it.
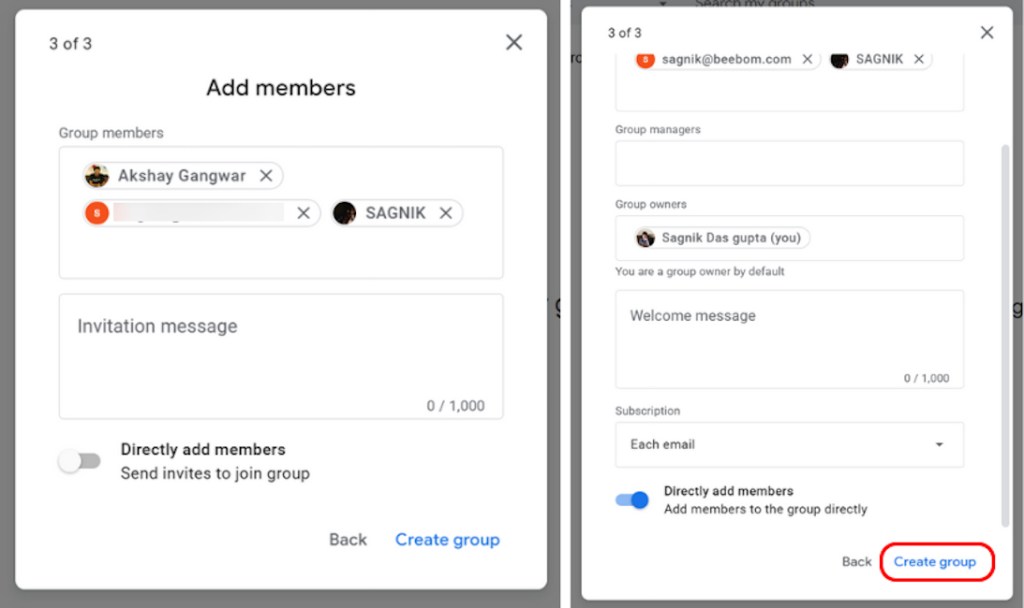
- Now, when you compose an email on Gmail, simply type out this Google Groups email address and add it. Send out the email and everyone who’s a part of it will receive it.

This is a neater way to send a group email on Gmail, since it doesn’t cram your email composition window with a gazillion different addresses. Besides, you can always get into settings and explore other privacy settings to further organize the process.
We hope that this guide came in handy and cleared out how to make a group email in Gmail for you. If not, you can always take to the comments down below to drop further queries, and we’ll get right back to you.






