With iOS 16, Apple offered a way to lock the hidden album in the Photos app to shield your private photos from prying eyes. In iOS 17, Apple has extended this privacy feature to its Safari browser with Locked Private Browsing. It means you can finally lock your private tabs in Safari with Face ID or passcode. It is undoubtedly one of the best features of iOS 17. Notably, Chrome browser already has this feature using which you can lock Incognito tabs on Chrome using Face ID or passcode. In this hands-on guide, we explain how to lock your Safari private tabs with Face ID.
How to Enable Locked Private Browsing in Safari
1. Open the Settings app on your iPhone.
2. Scroll down and tap on Safari.
3. Under Privacy & Security, toggle on the “Require Face ID to Unlock Private Browsing” feature.
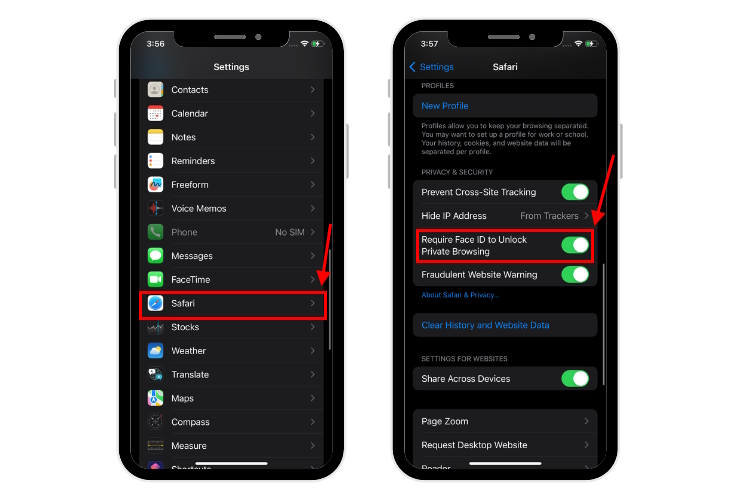
4. If you haven’t set up Face ID on your iPhone, you will see Require Passcode to Unlock Private Browsing. It will allow you to put a password on private browsing in Safari. If you want to use your Face ID, you should set it up first.
5. Once you have done this, it will lock your Safari private tabs with your Face ID or passcode.
How to Unlock Safari Private Tabs with Face ID
1. Open Safari and tap on Private.
2. You will now see a screen saying Private Browsing is Locked.
3. Hit the Unlock option.
4. Now, iOS will show the Face ID scanner.
5. Once the Face ID is authenticated, you can continue browsing your private tabs or open a new private tab in Safari.
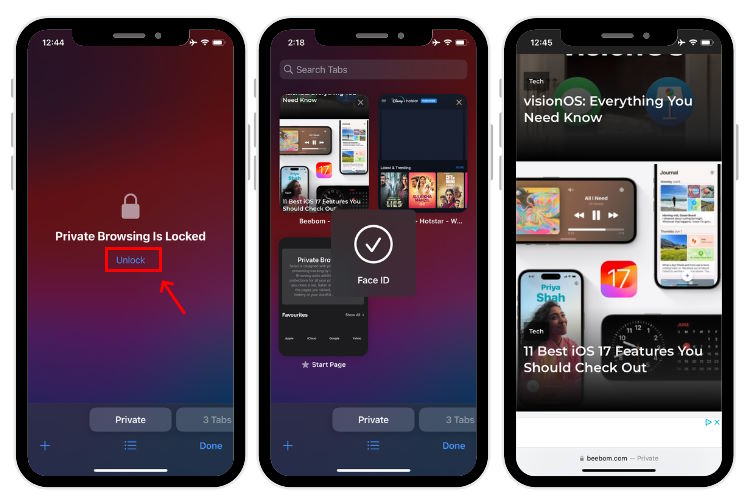
6. When your iPhone’s display turns off, the Face ID for Private Browsing feature automatically locks your private tabs. To access them, you will have to unlock them again.
Frequently Asked Questions
Yes, with iOS 17, you can now lock private tabs on your iPhone.
If your iPhone supports iOS 17, it will automatically support FaceID for Safari private browsing. For reference, all the iPhone XR and newer models are compatible with the latest iOS 17.
To lock Safari private tabs, go to Settings -> Safari and turn on Require Face ID to Unlock Private Browsing.
If you want your Safari private tabs to open only when you enter your phone’s passcode or Face ID, head to Settings -> Safari and enable Require Passcode to Unlock Private Browsing. You will see the Require Face ID to Unlock Private Browsing option if you’ve set up Face ID.






