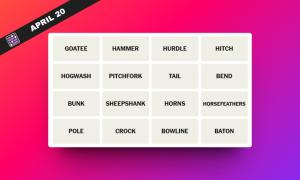With the new Minecraft 1.19 update, the game is now more complex and powerful than ever. We have new biomes, new mobs, and several new visual elements in-game. All of this sounds good in theory but can take a real toll on your PC’s performance. That’s where the OptiFine mod comes into the picture. It is one of the most popular Minecraft mods of all time and can help improve the game’s performance. If you know how to install the OptiFine mod in Minecraft 1.19, you can unlock the best FPS, detailed graphical settings, and more in this sandbox game. But let’s not get ahead of ourselves, and first, let’s learn how to install OptiFine for Minecraft 1.19.
Install and Use OptiFine in Minecraft 1.19 (2022)
We have divided our guide into multiple segments to make it easier to understand. You can use the table below to learn how to install and use the new features of OptiFine in Minecraft 1.19. Though, remember that just like most mods, OptiFine is exclusive to the Minecraft Java Edition.
What is OptiFine Mod in Minecraft?
OptiFine is the most popular graphics optimization mod for Minecraft, and it allows you to enhance performance and run HD textures smoothly. It also allows players to replicate ray tracing like graphical rendition in the Java edition, even though it doesn’t have native support for RTX.
Download OptiFine for Minecraft 1.19
OptiFine offers settings that a user can easily adjust as per their requirements. Because of that, there are no minimum requirements to run this mod. If your system can run Minecraft, it can also run OptiFine without much trouble. With that out of the gate, simply follow the steps below to download OptiFine in Minecraft 1.19:
1. First, open the downloads page of OptiFine that lists all versions of OptiFine in reverse chronological order. Here, find and open the Minecraft 1.19 section and click on the “Download” button. If the download link doesn’t work, you can click on the (Mirror) link to get an alternate download link.
Note: We are using OptiFine 1.19 HD U H8 in this tutorial, but you can install a newer version if it’s available.
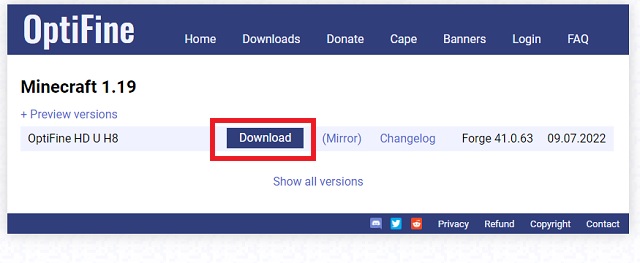
2. The download link will lead you to a skippable ad page. There, you need to wait for around 5-10 seconds until a “skip” button appears in the top right corner. Then, click the “Skip” button to proceed.
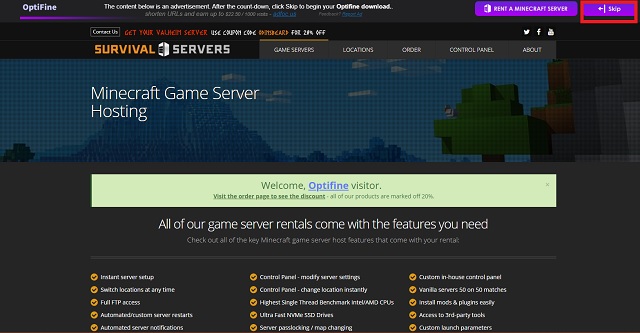
3. Skipping the ad will take you to the final download page. Here, click on the “Download” button to start downloading OptiFine for Minecraft 1.19.

4. Just like other Minecraft mods, OptiFine will be a “.jar” file. So, your browser might alert you about the file being a potential virus. If that happens, click the “Keep“ button to save the OptiFine fine manually. Thousands of players trust and use OptiFine without facing malware-related issues.

How to Install OptiFine in Minecraft 1.19
Once the download is complete, it is easy to install the OptiFine mod in Minecraft 1.19. Follow the steps below:
1. To get started, open the downloaded “.jar” file. It will automatically launch itself in the Java compiler. Once it opens, double-check the installation location of your Minecraft directory. If you want to change it, you can use the ellipsis (three dots) button. Then, click on the “Install” button to continue.
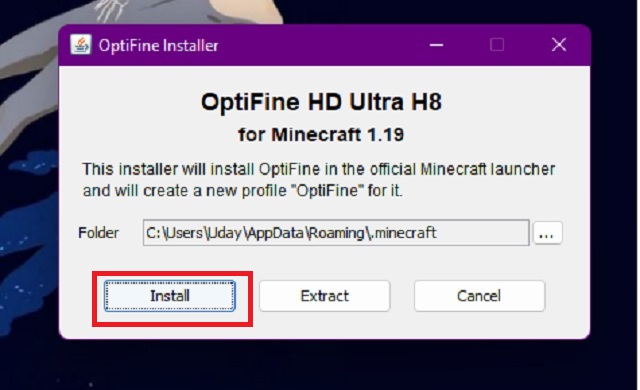
2. When the installation is complete, click the “OK” button to close the installer. With that said, OptiFine is now a part of your Minecraft game.
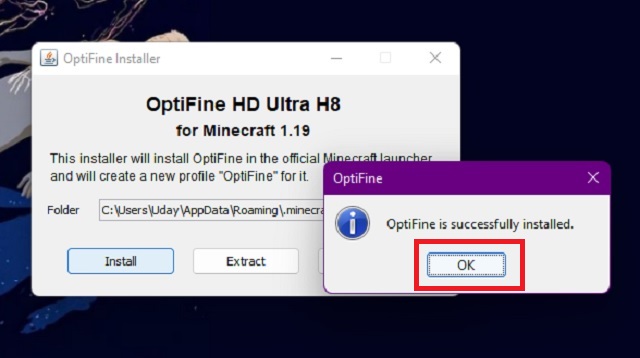
3. To launch and use OptiFine in Minecraft 1.19, you have to run it from your Minecraft launcher. To do so, click on the version drop-down menu for your game (located to the left of the “Play” button) in your launcher. Then, select OptiFine from the list and click on the “Play” button.
Minecraft might warn you about the risks of modded installations while running OptiFine. If it does, make sure to check the box next to the “I understand the risks” statement and click the “Play” button.
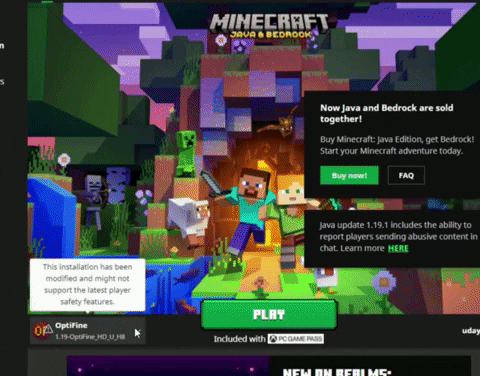
Install OptiFine As a Mod
If you want to run OptiFine alongside other Minecraft 1.19 mods, you must install it as a mod as well. To do so, you just need to copy the downloaded “Optifine.jar” file and paste it into the “mods” folder of your Minecraft installation. If you can’t find the folder location, you can paste this address – %appdata%\.minecraft\mods in the Explorer address bar or in the Run window (Win +R).
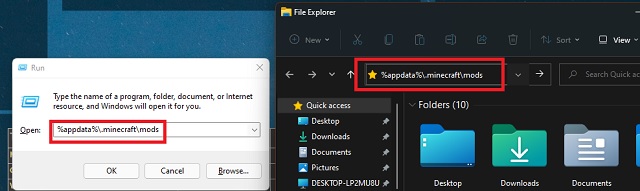
But keep in mind that this method only works if you already have Forge installed in your Minecraft. Moreover, OptiFine might not show up automatically in your list of mods if you check in the game. But that’s a common glitch, and well, the availability of more video options than regular Minecraft is the true indicator of OptiFine.
How to Get High FPS in Minecraft 1.19
Now that you know how to install OptiFine in Minecraft 1.19, it’s time to make the most out of it and get the highest FPS in the game. To do so, you need to edit the “Video Settings” from the pause menu.
Basic Video Settings
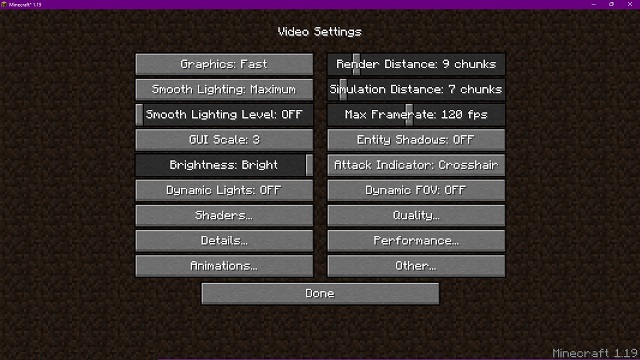
In the main section of Minecraft’s video settings, you need to use the following configuration to get the best FPS:
- Graphics: Fast
- Smooth Lighting & Its Levels: Off
- Render Distance: 8-12 chunks
- Framerate: Same as your monitor
- Entity Shadows: Off
Other options, including GUI scale, bobbing, and brightness have little impact on the graphical performance of Minecraft. You can leave them unchanged and move to sub-sections to lower quality and improve performance even further.
Quality Settings
Quality settings have a high impact on your game’s appearance and performance. To get the highest possible FPS in Minecraft 1.19, it’s best to turn off every single feature under this settings section. But you can keep a few of them on as per your preference. All of them are bonus features and don’t affect the core gameplay.
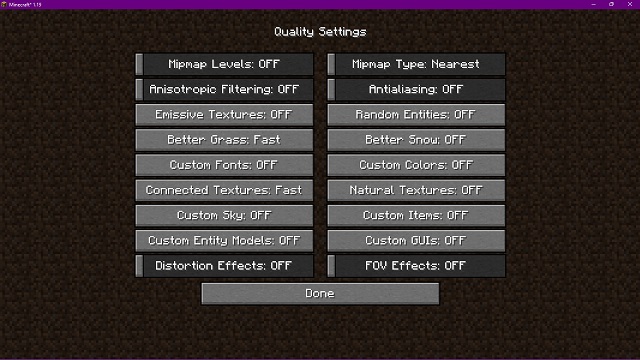
Your game might restart multiple times while you change the quality settings. There is no need to panic as it’s merely a part of the process. After turning everything off, set Mipmap type to Nearest. Then, click on “Done“ to save the settings.
Details Settings
The “details” sub-setting under the video settings majorly affects the way you experience Minecraft. The options on this settings page don’t affect your performance much, so you can edit them as per your preferences.
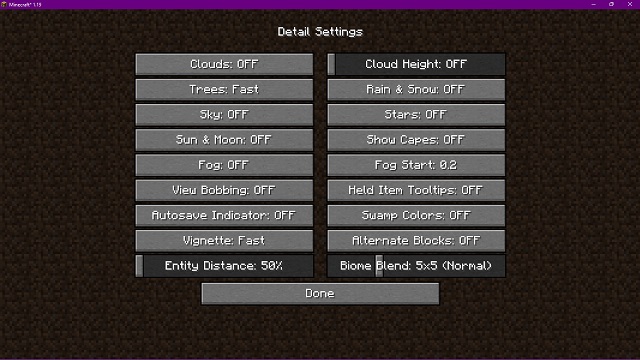
If getting the highest FPS is your main concern, you just need to set all values to “Off” or “Fast”. Doing so removes the feature completely or makes it negligible. Moreover, the “cloud height“, “held items tooltips”, and “fog start” options don’t affect graphical performance at all.
Not to forget, you should keep the entity distance between 75% – 125%. Otherwise, you won’t see dangerous mobs until they are too close to you. Then, once you are finished, click the “Done” button to save the settings.
Animation Settings
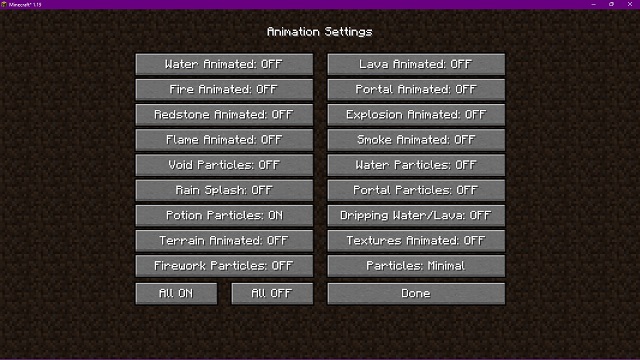
Animation settings are quite simple, and they heavily affect your performance. So, to get the highest FPS, you should just hit the “All OFF” button to set every animation off in Minecraft.
Performance Settings
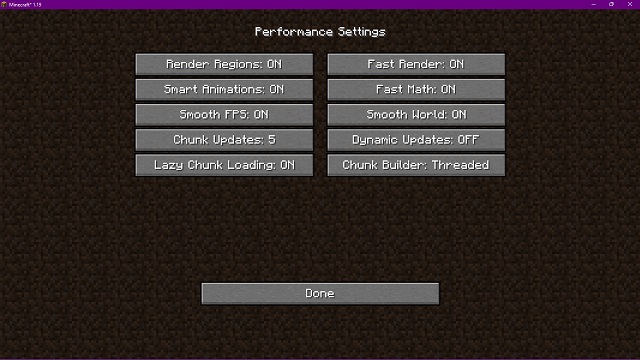
As the title suggests, these settings directly affect your game’s performance. Here, you first need to make sure that only dynamic updates are turned off and everything else is on. Then, set the chunk updates to “5” and chunk builder to “threaded”. Finally, click on the “Done’ button to save the settings.
How to Get the Best Graphics in Minecraft 1.19
With performance out of the gate, it’s time to use OptiFine in Minecraft 1.19 to push toward the best graphics. For that, we will be installing shaders in Minecraft 1.19. But before diving in, make sure your system is powerful enough to handle these add-ons.
You can use some of the best Minecraft 1.19 shaderpacks (in the works, coming soon), as per your preference. After downloading the shader file, place it inside the %appdata%\.minecraft\shaderpacks folder to use that shaderpack in the game.


With shaders active, even the highest graphical settings of Minecraft appear basic. You get realistic shadows, amazing texture mapping, and good textures alongside dynamic lighting and natural particles. The above screenshot represents the difference very clearly.
Frequently Asked Questions
JNI error has occurred in Minecraft! How to Fix?
JNI errors are common in Minecraft Java, especially while installing external mods like OptiFine. You can use our dedicated guide to solve all JNI errors in Minecraft.
Is OptiFine free to use?
OptiFine is a completely free-to-use mod for Minecraft 1.19 and older versions. But if you want to support the developer, you can donate on the official site of OptiFine.
How to install OptiFine in Minecraft 1.19 Bedrock?
Just like other Minecraft mods, OptiFine is exclusive to the Java edition of the game. Meanwhile, Minecraft Bedrock edition players have to rely on RTX for Minecraft to get the best graphics.
Install OptiFine in Minecraft 1.19 to Improve Graphics
Whether you are a professional player looking for peak performance or a content creator searching for a way to get best graphics, OptiFine for Minecraft 1.19 is all you need. And now that you know how to install this popular mod, it’s time to make the most out of OptiFine. For that, you have to install the best Minecraft shaderpacks. Most of them are compatible with the best Minecraft texture packs, which can help transform your game beyond imagination. And lastly, to find the perfect spots to check out these graphical changes, there is nothing better than our list of best Minecraft 1.19 seeds. Having said that, why are you installing OptiFine in Minecraft? Is it for graphics or performance? Tell us in the comments below!