The much-awaited 3D support is reaching Procreate users with the release of the latest beta 5.2 version. Yeah, Procreate is upgrading to a 3D painting app with this update. It enables users to paint 3D models, add realistic lights and shadow effects, and view 3D models in the real world using iPad’s LiDAR camera. So if you have got the Procreate 5.2 update, it’s time to figure out how to import and export 3D models. Once imported, you can paint and use 3D models in your artwork. The feature and process will work in Procreate on most iPad models, including the new M1 iPad Pro. So, let’s not delay this any further. Grab your Apple Pencil and learn how to import and export 3D models in Procreate.
Import and Export 3D Models in Procreate (2022)
After installing the 3D update, Procreate will provide you with a few 3D assets to work with inside the app. Though, you can easily use your own 3D creations exported from software like Unity, Blender, and Cinema 4D. But remember that you can’t model or mold 3D objects in Procreate, so make sure they are in their final form before you go ahead and import them. The 3D models used in this tutorial are part of the Procreate Beta 5.2 update.
In this article, we will cover the supported file formats and methods you can use to import and export 3D models in Procreate.
Import 3D Models in Procreate
Before beginning, make sure to transfer your 3D object files to your iPad using iTunes or any of its alternatives. Alternatively, you can also download open-source and free 3D files directly onto your iPad. Free 3D assets are just a search away. So, get your object ready before we begin to import and export 3D files in Procreate.
Supported File Formats
As per the developer notes, you can only use OBJ, USD, and USDZ file formats with Procreate. These are highly reliable 3D file formats, but each with its own limitations. USD or Universal Scene Description is a basic data file for 3D assets. It is the official file format of Pixar Animation Studios. USD stores important layered data, including geometry, shade, animations, and surface-level data. You might not be able to find USD outside of the Apple or Pixar ecosystem.
On the other hand, OBJ files are mainstream and can be used on virtually any 3D modeling software. It’s a simpler file format that includes object structure, texture mapping, and 3D coordinates of the object. As for USDZ files, note that they are the only ones that have support for in-built material textures. That means your OBJ and USD files will just be a structure with no color or images when imported into Procreate.
How to Import 3D Models Using OBJ, USDZ, or USD Files in Procreate
1. Once you have transferred or downloaded 3D files to your iPad, it’s time to import them to Procreate. Open the Files app on your iPad to get started.
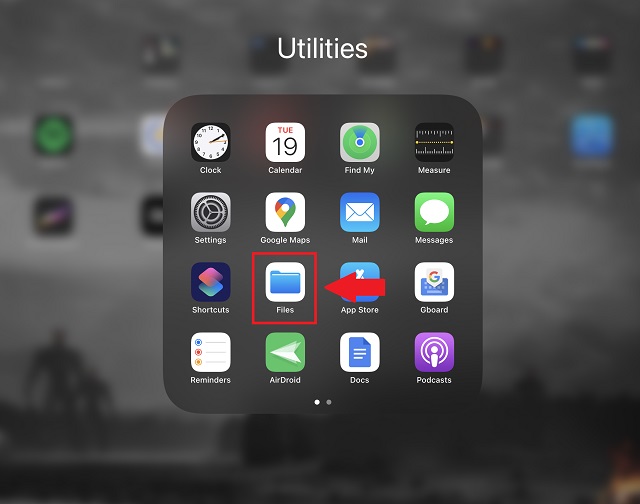
2. In the Files app, locate the 3D file you want to use in Procreate. If you did it recently, it will also be accessible from the “Recents” section on the left pane in the Files app. We will be using the “Skateboard.usdz” file for this tutorial.
3. Now, tap and hold down on your 3D file until a pop-up context menu appears. On the context menu, tap the “Share” button.
4. From the share menu pop-up that appears, swipe through the available apps to find Procreate and tap on its icon to import the file. Yeah, it is that easy to loud up 3D models in Procreate on iPad.
5. Once the loading finishes, your 3D object will be ready for use within the Procreate app. While opening it, the loading can take longer than your usual because of the larger size of 3D files.
Export 3D Models from Procreate
Importing 3D models is an easy process, even with limited file extensions support. But once you are done with your 3D painting creations, you must be wondering – how to export 3D files from Procreate? Well, it’s just as easy as importing files, but you have a lot of additional file format options.
Supported File Extensions
Here is a list of support file formats that you can use to export 3D files in Procreate. Let’s go over each of these options to understand which one best suits your needs.
- JPEG, PNG, or TIFF: If you have used Procreate before, these are the common file formats to export your project as an image. It means you won’t be able to reposition, angle, or edit your 3D object.
- Animated GIF, PNG, MP4, HEVC: If you have animated your 3D object in Procreate on your iPad, these options will help you export it as a video.
- PROCREATE: The most powerful but least shareable option is .procreate. This is the default file format, and you can only use it within the Procreate app. Your 3D object will retain all its layers, position, angle, features, textures, and more when exported with this option.
- USDZ: This Apple and Pixar ecosystem-based file format not only contains structural data of your 3D object but also basic texture and environmental information. It isn’t as perfect or foolproof as the .procreate file format. But this is the closest you can get to it without losing compatibility.
- OBJ: The most popular and compatible 3D object format will export it as a structure object. Unless you angled or rotated it, it will be identical to the imported OBJ file.
- PNG texture: If you choose to export your 3D model as an .OBJ file, you must also export its texture files as a PNG. It can later be imported into other modeling software and applied directly to the model.
How to Export 3D Models from Procreate on iPad
1. To begin, open the 3D artwork you want to export. All your 2D and 3D artworks are visible on the Procreate home screen, and you can tap to open them. For this tutorial, I am going to export the edited Skateboard 3D file.
2. Once your 3D file loads up or once you have edited it, tap the actions icon. It’s the wrench icon at the top left corner of the screen, next to the “Gallery” option. Then, tap on the Share button in the pop-up menu.
4. Now, you will see several options to export the file. You can choose a file format as per your needs. Do keep in mind that if you export your file as OBJ, don’t forget to also export the textures as PNG, which is the option at the end of the list. Tap on a file extension to export your 3D artwork in Procreate.
5. After a short loading screen, the iPad will open up the share sheet and ask you to take action. You can either share the exported file to any of the installed apps or choose the “Save to Files” or “Add to Photos” option to save it locally on your iPad.
6. Under the “Save to Files” option, you will have to choose an appropriate folder location and tap the “Save” button at the top-right corner. You can even save your 3D file painted in Procreate to iCloud or other cloud storage platforms.
Import and Export 3D Objects in Procreate in a Few Clicks!
That is how you can easily import and export 3D models in Procreate. If you don’t see the above-mentioned options in the Procreate app on your iPad, you might need to wait for the official update. Once the Procreate 5.2 update the widely available, you can use the steps above to import and export 3D models. Now, as many of you may already know, Procreate has no official plans for an Android release. So, you will have to stick with one of these best Procreate alternatives for Android. Similarly, PC users can pick from these best Procreate alternatives for Windows 10. These are sure to work on Windows 11 as well.
If you are among the limited userbase with the new 3D Procreate beta update, don’t forget to share your artwork with us. We might not be able to help with your art, but if you feel stuck with new options, drop your query in the comments below. Our team will help resolve it at the earliest.