After the release of Windows 11 and a renewed focus on Microsoft Store, developers are flocking to publish their apps on the official store. We recently curated a list of the best Windows 11 apps and found that most popular apps are available on Microsoft Store. That said, some users still prefer to install apps through the setup file. Most apps on Windows 11 are bundled using the modern MSIX or MSIXBUNDLE container, and they don’t install easily without verified certificates. Hence, users get errors such as “Publisher could not be verified” while sideloading MSIX or MSIXBUNDLE packages on Windows 11. So in this article, we bring you a tutorial on how to fix the “Publisher could not be verified” error on Windows 11.
We have mentioned two methods to fix the “Publisher certificate could not be verified” error on Windows 11. If the first method does not work for you, move to the next solution.
Fix the “Publisher Could Not Be Verified” Error on Windows 11 by Installing Verified Certificates
If you are getting an error along the lines of “This app package’s publisher certificate could not be verified” on Windows 11, do not worry. There is a simple way to install the root certificate with a verified signature. This method is applicable for both MSIX and MSIXBUNDLE packages. Here is how to do it.
1. In this method, we are going to install Rise Media Player, which is an excellent open-source media player for Windows 11. As you can see below, while installing the MSIX package, it throws the “Publisher certificate could not be verified” error and does not allow the user to install the app.
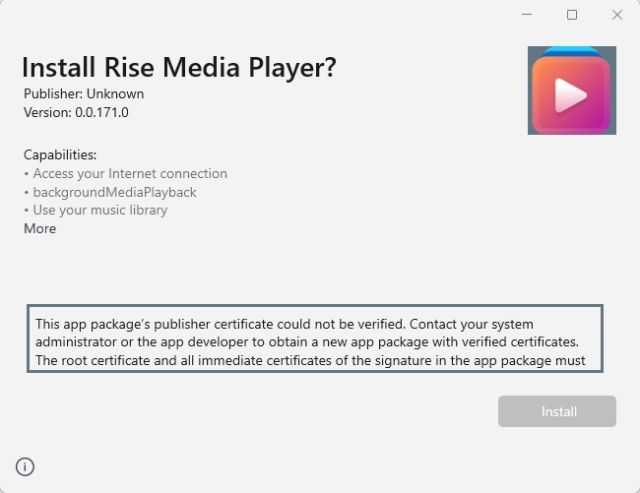
2. To begin with, right-click on the MSIX/MSIXBUNDLE package and click on “Properties” in the context menu.
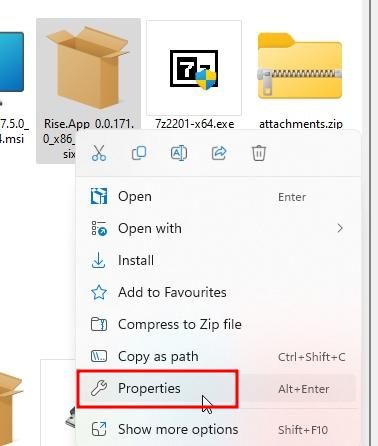
3. Next, a Properties window will open up. Here, move to the “Digital Signatures” tab and click on “Details”.
Note: If “Digital Signatures” does not appear here, move to the next section for a working solution.
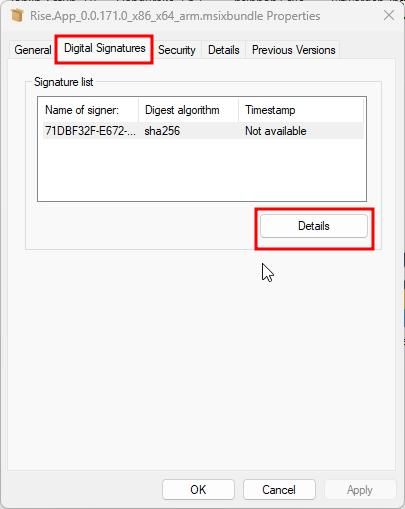
4. After that, click on “View Certificate“.
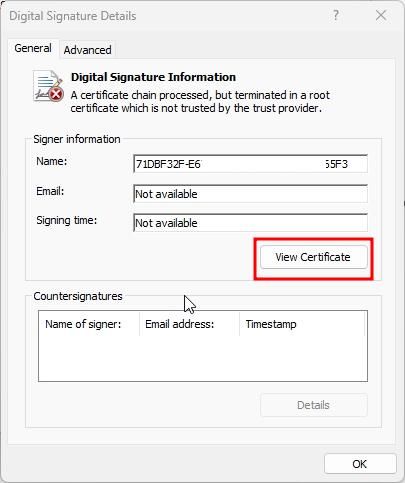
5. Next, click on “Install Certificate“.
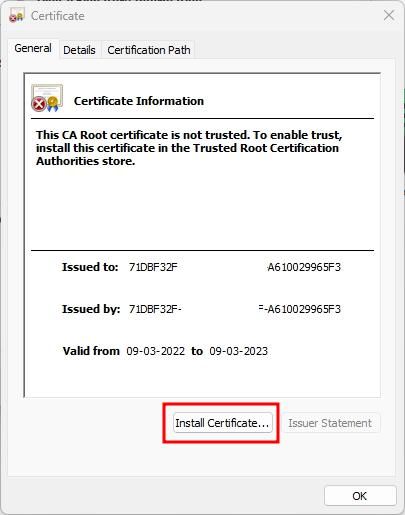
6. A new Certificate Import Wizard will open up. Here, select “Local Machine” and click on “Next”.
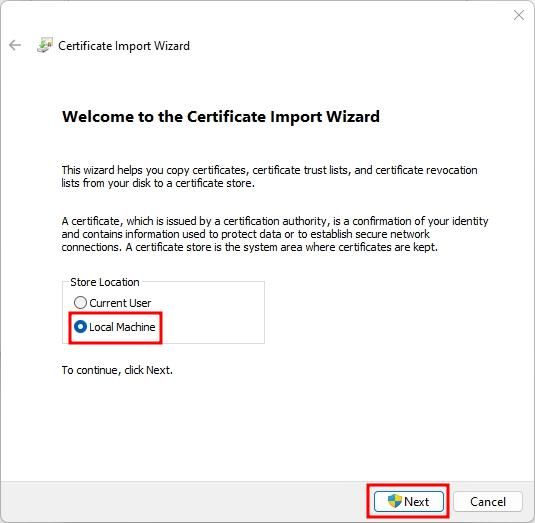
7. After that, choose “Place all certificates in the following store” and then click on “Browse”.
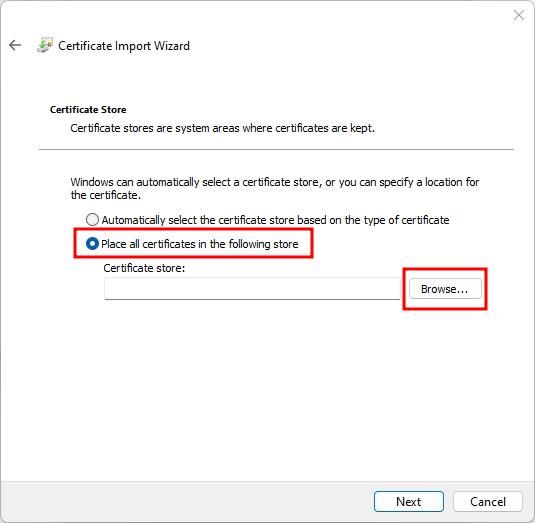
8. In the tiny pop-up window, scroll down and choose “Trusted People” and click on “OK”.
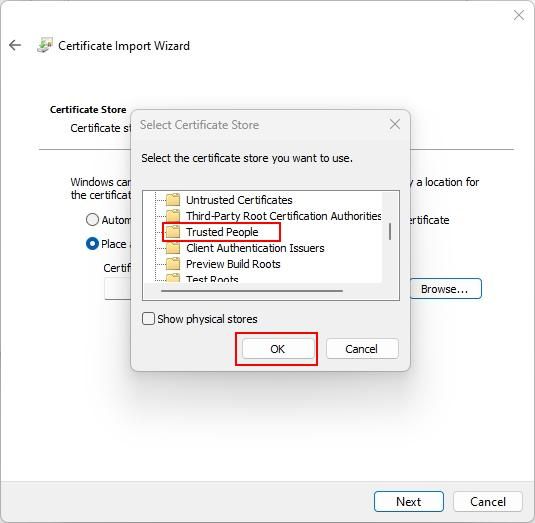
9. Finally, click on “Next” and “Finish” to import the certificate.
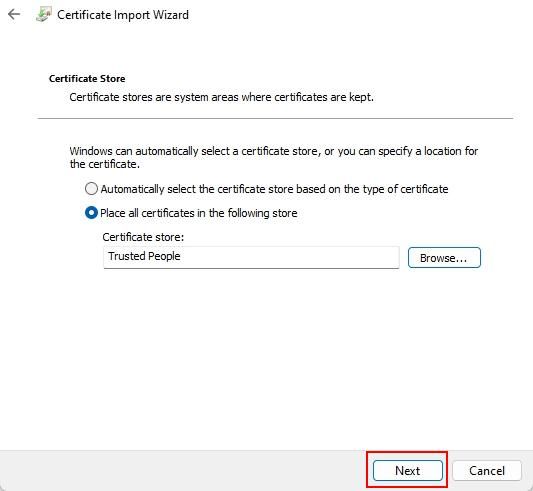
10. As you can see here, the signed certificate has been installed. You can now close all the open windows.
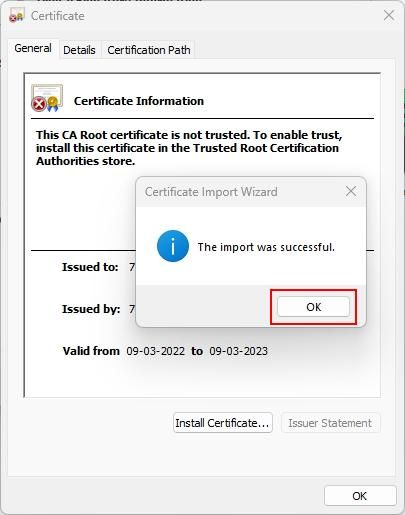
11. Finally, go ahead and double-click on the MSIX/MSIXBUNDLE package, and it will allow you to install the app without any errors.
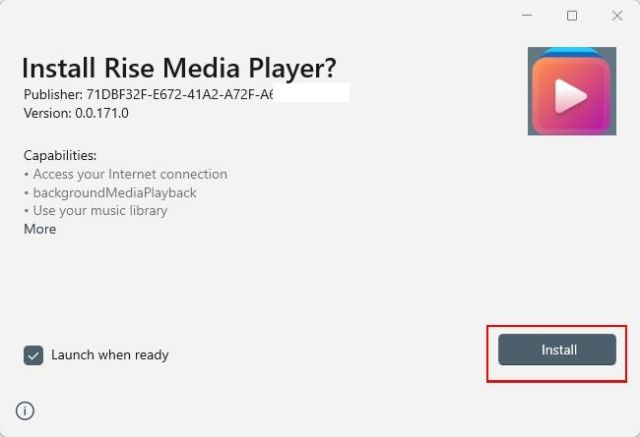
Fix the “Publisher Certificate Could Not Be Verified” Error on Windows 11 Through PowerShell
If you don’t see the “Digital Signatures” tab in the properties window in the above-mentioned fix, this method will help you install the app. It generally happens when the developer has not shipped the app with the required certificates. To demonstrate the steps in this tutorial, I am installing Lossless Cut, a video/ audio editing tool. It doesn’t come with a Digital Signature, so you will have to manually install the app using PowerShell by bypassing the “Publisher certificate could not be verified” error. Here are the steps to follow.
Unblock the MSIX/MSIXBUNDLE Package
1. First, right-click on the APPX/APPXBUNDLE package and open “Properties“.
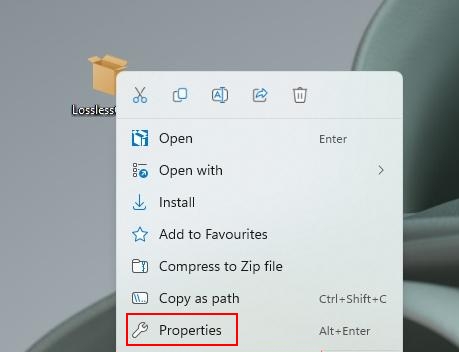
2. Next, under the “General” tab in the “Properties” window, you will find a “Security” option at the bottom. Here, check the box against “Unblock” and then click on “OK”. This is a preliminary action meant to allow the application to install.
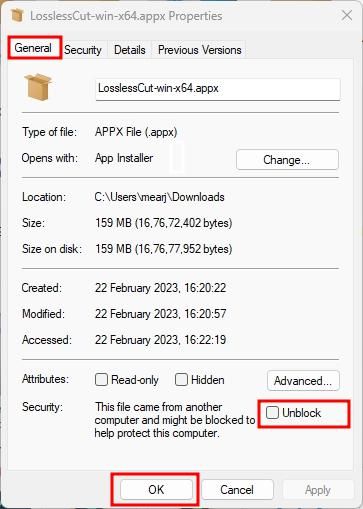
3. Now, double-click on the app and try installing it. If it’s still showing the error, move to the next step.
Extract the MSIX/MSIXBUNDLE Package
1. To begin the process, you need to install 7-Zip from the link here. 7zip is a popular file archiver utility tool, which will allow you to extract the MSIX/MSIXBUNDLE package.
2. After 7-Zip is installed, right-click on the MSIX/ MSIXBUNDLE package and click on “Show more options“.
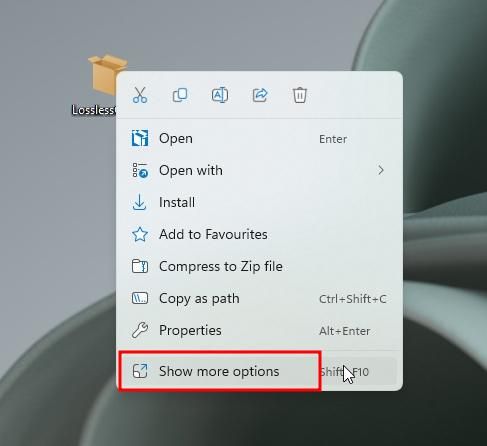
3. The old context menu will open up. Here, move to “7-Zip” and then click on Extract to “folder\”. This will extract the package and will create a folder in the same directory.
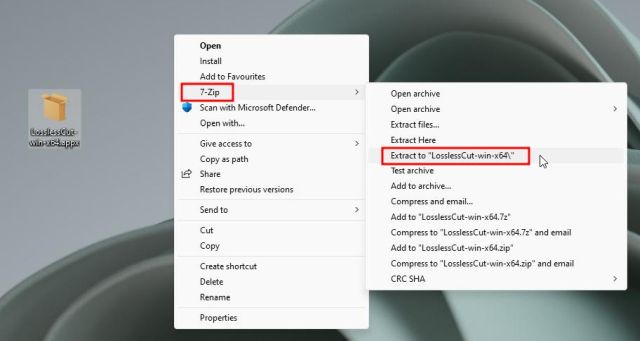
4. Now, open the extracted folder, and you will find an “AppxManifest.xml” file.
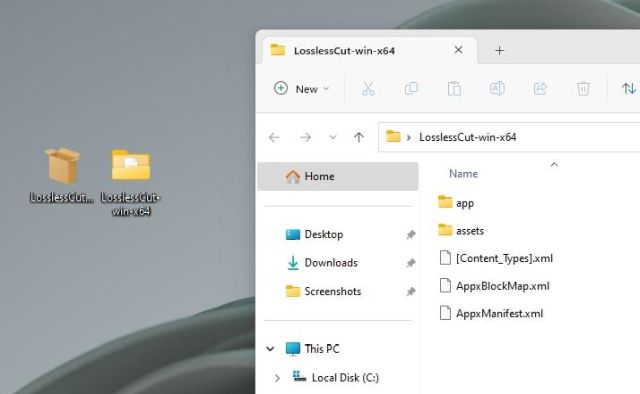
5. Right-click on the XML file and choose “Copy as path“. This will copy the file path to the clipboard, which we will need later on.
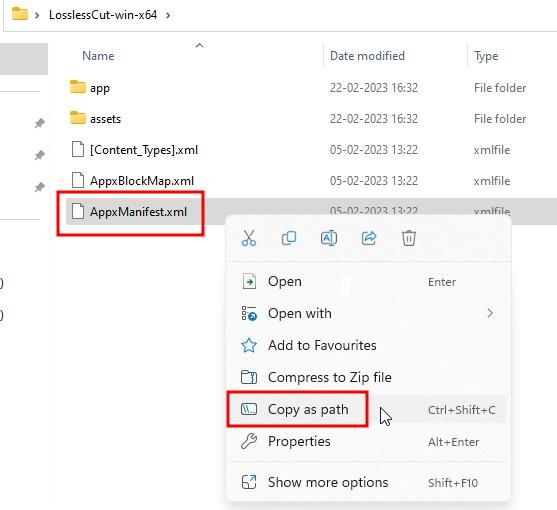
Enable Developer Settings on Windows 11
1. Before we install the app using PowerShell, we need to change an important setting on Windows 11. Press the Windows key once and type “developer”. Now, open “Developer settings“.
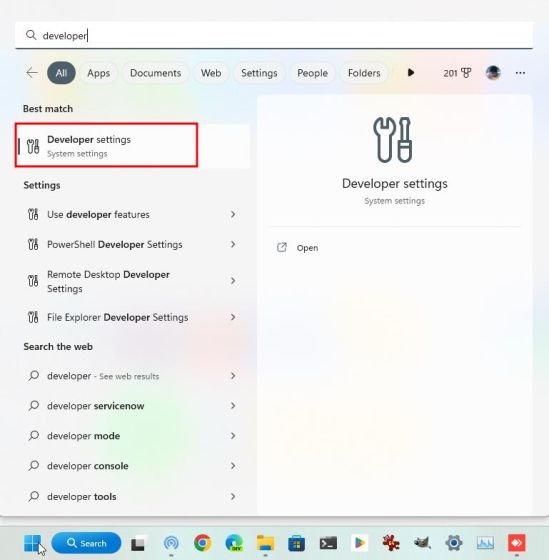
2. After that, enable the toggle next to “Developer Mode“. This will allow you to sideload MSIX/MSIXBUNDLE packages from any source, even without a certificate.
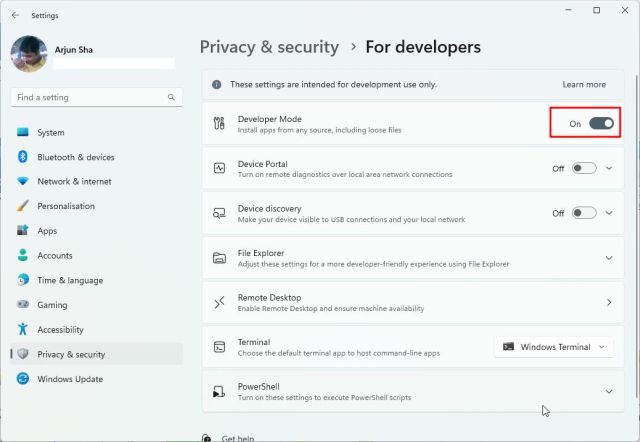
Override the “Publisher Certificate Could Not Be Verified” Error and Install the App
1. Now, it’s time to install the app via PowerShell on Windows 11. Press the Windows key and search for “powershell”. Now, click on “Run as Administrator” in the right pane.
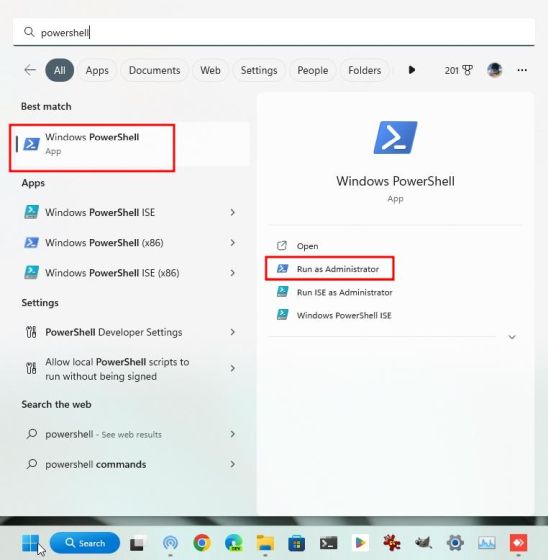
2. In the PowerShell window, enter the below command and replace filepath with the path of the XML file you copied above. Just paste the file path at the end of the command, as shown in the screenshot. Finally, hit Enter and the app will be installed on your PC right away.
Add-AppxPackage -Register filepath
Note:
If your clipboard does not have the copied file path, open the extracted folder again and copy the path by right-clicking on the “AppxManifest.xml” file.
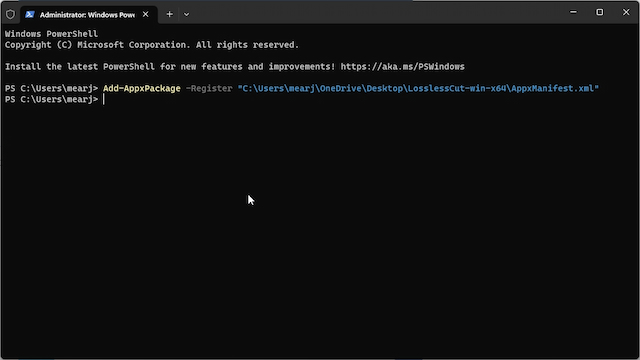
3. As you can see here, Lossless Cut has been installed on my Windows 11 PC. Bear in mind, you can’t delete the extracted folder as that’s the source from where the application is running.
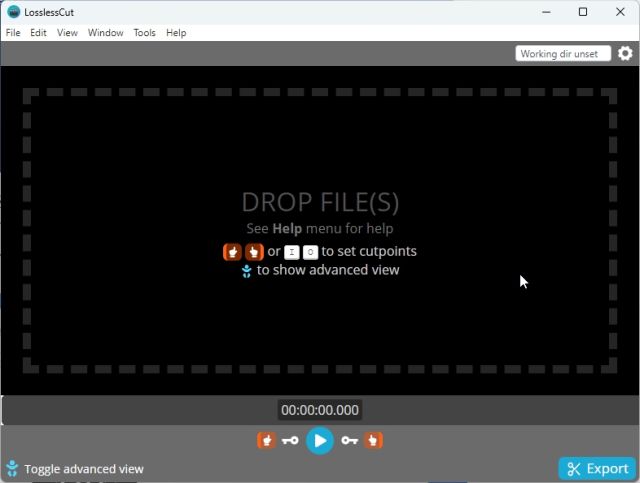
Install MSIX and MSIXBUNDLE Packages on Windows 11 Seamlessly
So this is how you can fix the “Publisher could not be verified” error on Windows 11 and install MSIX/MSIXBUNDLE packages. The first method is quite simple and straightforward if the app comes with a signed certificate. If the certificate is not available, you can use the second method to install the app. Anyway, that is all from us. If you are looking to speed up Windows 11 and improve performance, head to our linked guide for some amazing tips. And to customize the Taskbar in Windows 11, we have a detailed tutorial ready for you. Finally, if you have any questions, let us know in the comment section below.






