It can be quite heart wrenching when your PC suddenly freezes or crashes for no particular reason. The moment becomes more frightening when it is followed by the dreaded Blue Screen Of Death (BSOD). This isn’t entirely a bad thing, a PC crashes when it finds a critical problem that may damage the software or components of the PC, so your PC is actually saving itself while pleading you to fix it. However, this doesn’t mean you should leave the PC like this and continue your work after restarting. Your PC may be able to recover itself after the crash, but a crash indicates there is a critical problem that you should diagnose as soon as possible. Unfortunately, there is no single answer to a PC crash. There are dozens of hardware and software issues that cause a PC to crash or freeze, so it can be a little difficult to pinpoint the issue. To help you diagnose your crashing PC, we tell you how to fix PC crashes along with the most common hardware & software issues and their solutions:
Note: PC crashes can lead to data loss, especially if it is related to the hard disk. Make sure you always backup your important files, so you won’t lose them in case the unexpected mishaps.
PC Crashing Due to Software Problems
Below are some of the most common software problems that could cause a PC to crash:
Note: There are situations where Windows may not boot at all. In such situations, access Windows in Safe Mode and then follow the instructions mentioned below.
1. Corrupt Driver
Drivers control all the hardware components of your PC. Even if the hardware components are perfectly fine, a corrupt driver can affect their working and may even lead to a crash. You can check for faulty drivers from the Windows Device Manager. To access the Device Manager, type “Device Manager” in the search bar or press Windows+R and type “devmgmt.msc” in the “Run” dialog.
When the Device Manager opens, you will see all the names of important hardware components. Double-clicking on each name will open all the drivers under it. A faulty driver will have a yellow triangle with an exclamation mark (!) at the start of its name.

If you don’t find any faulty drivers in this list, you can also open hidden drivers by clicking on “View” at the top and selecting “Show hidden devices” from the list of options. This will open almost all the drivers, so that you can thoroughly check all the drivers and make sure there is no faulty driver.

If you find any faulty driver, right-click on it and select “Update driver software” from the context menu. Now, follow the instructions to update the driver online or manually.

If updating the driver doesn’t help, you can also use a third-party driver updater or repairing software to solve your driver issues. There are many Driver fixer software available, but I will recommend you to try out IObit’s Driver Booster for its huge database and ease of use. A third-party driver software should also be able to fix hardware conflicts.
2. Corrupt Third-Party Software
If your PC started crashing after installing a third-party software, there is a chance that the software is corrupt or your PC is not compatible with it. Try uninstalling recently installed programs and see if it solves the problem. Sometimes reinstalling the programs fixes the problem, so if the program was important to you, you can reinstall it and see if the problem still persists. If reinstalling the program causes the PC to crash again, then unfortunately you will have to get rid of the program for good.
3. Malware or Virus
A malware can easily corrupt your system and force it to crash. If you don’t have an antivirus program already installed (may God forgive you for this), immediately install one even if there is no malware in your system. If a crash is due to a malware, then even a free antivirus software should be able to detect and get rid of it. Just install one and use the most robust scan offered by the antivirus software to get rid of the malware.
If the malware corrupts your system to the point it can’t even start, then start Windows in Safe mode and then run your antivirus scan. Avast works fine in Safe mode and I am sure other popular antivirus programs will work in the Safe mode as well. If your antivirus isn’t working in Safe mode, then create Avast rescue disk on a different PC and try that.
4. Defrag Your Drive
If you don’t know about the concept of defragmentation, and never defragmented your hard drive then it could be a problem. The data on your hard drive is stored randomly, so it becomes hard for Windows to find the right file. If left unattended for a very long time, it could lead to system slow downs and even crashes. Defragmentation process puts all the data in a sequence and makes it easier for Windows to find it. Windows has a built-in defragmentation tool. To access it, type “Defragmentation” in the search bar and select the tool.

Now click on “Optimize” for all your drives and see if the crashing issue still persists.

5. Clean and Repair Registry
Windows Registry contains almost all the data regarding the software and hardware of your PC and all the changes are recorded there. When you mess around with your system and install and remove programs, everything gets registered and sometimes results in creating entries that are no longer needed. These entries bloat the registry and may even create errors, thus leading to slower PC and even crashes. It is extremely hard to manually clean the registry, so I will recommend you to use a third-party registry cleaner.
For this purpose, I personally use Wise Registry Cleaner and recommend it as well. This tool lets you clean, repair and even defrag the registry to keep it tidy.
6. Keep Windows Updated
It’s important to keep your Windows PC up-to-date or it may be vulnerable to problems and even crashes. In Windows 10, go to “Settings->Update & Security.

Here, click on “Check for updates” and make sure your PC is updated. Windows will automatically download and install updates if it isn’t been updated. You can also search “Windows update” in Windows Search bar to find the Windows update option.
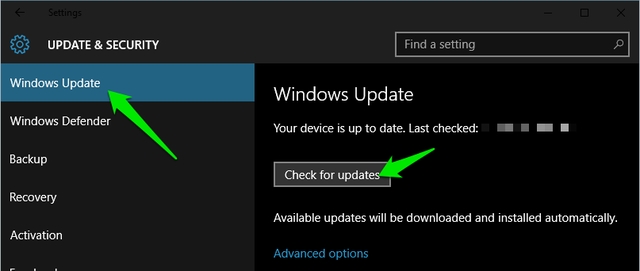
7. Opt Out of Windows 10 Insider Program
If you have joined the Windows 10 Insider Program to test preview builds and comment on latest features, then it could be the problem. The preview builds are unstable builds aimed at developers and people who like to tinker, so it may create a problem on your particular system and cause it to crash. You can opt out of the Insider Program by going to Settings->Update & Security and in the Windows Update page, go to “Advanced Options“. Here, just click on “Stop Insider Builds“. If opting out solves the problem, do report to Microsoft about the issue.

8. Reset or Refresh Your PC
Windows comes with built-in option to completely reinstall Windows or at least refresh it, to remove all the third-party software and changes. A complete reset solves almost any problem, 99% of the times, as it brings back the system to its factory state without any third-party data. If all the above steps don’t work, then refresh your PC or completely reset it. You can check out our article on how to refresh and reset Windows 10 to do it.
PC Crashing Due to Hardware Problems
There can be many hardware issues that could force a PC to crash. Actually, in most cases it’s a hardware issue, but it is a little difficult to solve hardware issues by yourself, so it is recommended to try to diagnose the software issues first. However, here are some hardware issues that might be resulting in your PC crashing or freezing.
1. Bad RAM
Sometimes bad RAM can lead to crashes and the Blue Screen Of Death. You can use a memory test program like Memtest86 (download) to test the RAM for errors. If there is a problem, you will have to swap the RAM with a new one. You should take your PC to a service center if you don’t know how to install a RAM.
2. Hard Disk Issues
Hard Disks have a limited time span and they fail with time. If your hard disk is near failing (also taking all the data with it), it may start crashing the PC. There are many tools to check hard disk health and confirm its status. You may also hear clunky sound from the hard drive, which is a sign of your hard disk ageing. If you are pretty sure that your PC’s hard disk will fail soon, you should immediately backup all your important data and take your PC to a service center and get the hard disk replaced.
3. Heating PC
If your PC starts heating up, it will start crashing, as the heat may damage under the hood components. Heating issues mostly arise due to clogged fan and system. If you have a desktop PC, then you can also clean it yourself using a can of compressed air. Although you can also get your PC serviced from a computer shop (recommended for laptops). If you are cleaning it yourself, then make sure you don’t physically touch the system as you may build static electricity and damage the system. Give few blows to the fan and system and clean it up. If there are any smudges, do not try to remove them with a wet clothe because smudges should not be too much of a problem.
4. Less System Resources
This is quite obvious, if you have low system resources —like low RAM or CPU power— then running a heavy program or intensive game will surely lead to a crash. Either upgrade your PC to run heavy programs or stop using that program.
5. Newly Installed Hardware Component
If you have recently installed a new hardware component like a RAM or upgraded graphics card, then it could be the problem. Use the first tip in the software section of this article to check if the drivers of the newly installed component are working fine or not. If drivers are fine and up-to-date, then remove the component (if possible) and see if your PC works fine or not. If it is the issue, you will have to go to a service center to find what’s causing the issue or get the component replaced.
SEE ALSO: How to Fix 100% Disk Usage Error in Windows 10
Try these fixes if your PC is prone to crashes
PC crashes can be really scary and they could be very dangerous for the system. Even if your PC crashes only once, make sure you at least go through the basic processes to see what the problem is, as a crash always means something critical (either temporary or permanent). For software issues, if nothing works, just reset the PC (always works for me). For hardware issues, you may have to go to an expert computer technician.






