- Ghost touch happens when your phone is acting up or performing random actions without any input from your end.
- This phenomenon may occur for reasons like software bugs, misconfigured settings, accidental drops, display failures, or use of faulty accessories.
- Fix ghost touch by turning off certain accessibility features, disconnecting third-party chargers and cables, cleaning the screen, removing screen protectors, and more.
When your iPhone is registering random touches or working erratically without input, using it can be a nightmare. This frustrating phenomenon is commonly referred to as “ghost touch” and it may happen for different reasons ranging from usage of third-party accessories and cables to display failures resulting from physical damages. If you’re someone who is experiencing phantom taps or swipes on your iPhone, we’ll explain what may be causing the ghost touch issue and how you can resolve it to make your iPhone usable again.
What’s Causing Ghost Touch on iPhone?
Your iPhone may register ghost touches for several reasons and before you can fix it, you must understand the underlying problem.
- iOS or app-related bugs: Software issues present within the system or an app can cause the screen to misbehave.
- Misconfigured settings: Your iPhone may also act differently if you recently made changes to its accessibility and other settings.
- Third-party and faulty accessories: If your iPhone is plugged into a non-certified adapter or cables for charging, you may encounter phantom touches on the screen. This issue may also arise when your device is connected to a third-party case or a battery charging pack.
- Damaged screen protector: Cracks, dirt, or air bubbles on the screen protector can also cause erratic behavior on the iPhone.
- Physical damage: If your iPhone has been subject to repeated drops or bumps over time, it may have induced some form of physical damage causing display failures. In such scenarios, the only way to fix ghost touch is by getting your iPhone checked and repaired by qualified personnel.
How to Fix Ghost Touch on iPhone
Depending on what’s causing phantom touches, the following fixes should help resolve the issue on your iPhone.
Fix 1: Check If Touch Works Correctly on the Home Screen
The first thing you can do to confirm whether ghost touch is the actual issue on your device is to make sure your iPhone is registering your touch when on the home screen. You can try tapping or swiping through the edges on your iPhone’s home screen. Check if the device is providing the expected feedback.
By checking for touch input on the home screen, you can eliminate phantom touches that could be limited to specific apps. You can go to the home screen by swiping upwards from the bottom of the screen (on iPhones with Face ID) or by pressing the Home button (on iPhones with Touch ID).
If you’re struggling to do so, you can summon Siri and ask it to “go to the home screen” and then check how the touchscreen works.
Fix 2: Disable Back Tap and AssistiveTouch
iOS offers ways to customize the Accessibility settings to modify how your device responds to your touch input. Features such as Back Tap, AssistiveTouch, and Tap Assistance can make it easier to interact with your iPhone but when you have any of these functions enabled unknowingly, your device may behave differently.
For instance, if Back Tap is turned on without your knowledge, your iPhone may perform actions like opening the Control Center, Notifications Center, or other shortcuts when you tap the back of your iPhone twice or thrice. Hence, it’s important that you disable these Accessibility features to make sure your device works the way you intend it to.
- Open the Settings app on your iPhone and select Accessibility.
- Here, tap on Touch under “Physical and Motor”.
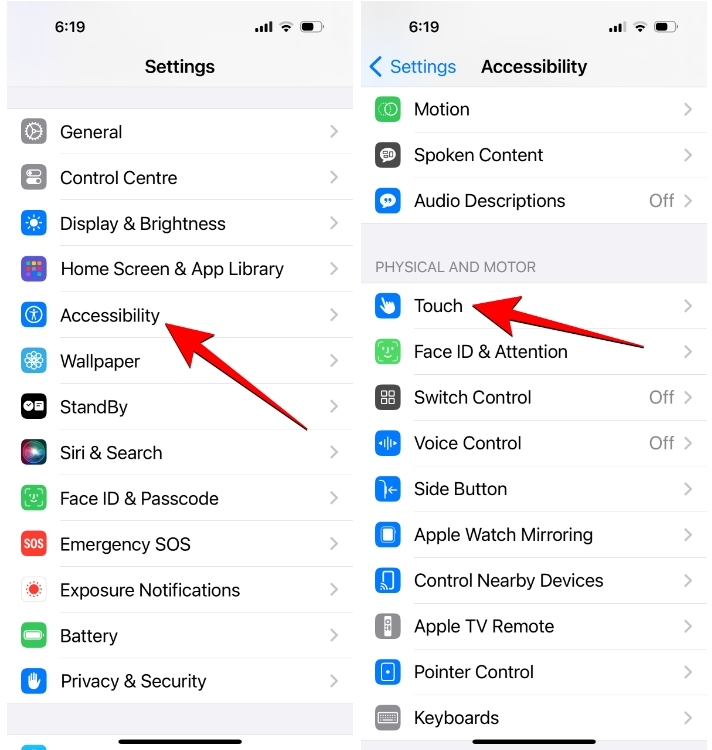
- On the next screen, scroll to the bottom and check if Back Tap is enabled. If yes, tap on Back Tap and configure both Double Tap and Triple Tap options to None. Once done, go back to the previous screen.
- Inside the Touch screen, select AssistiveTouch if it shows as “On”.
- On the next screen, turn off the AssistiveTouch toggle at the top.
- Additionally, you can select Touch Accommodations on the Touch screen if it is enabled, and turn off the Touch Accommodations toggle to prevent your iPhone from registering unwanted actions.
Fix 3: Unplug iPhone from Faulty Chargers or Cables
The touchscreen on your iPhone may sometimes go on the fritz when it’s plugged into a wall charger and the current passing through the cable is inconsistent or unusual than ideal conditions. This may happen if you’re using non-Apple-certified third-party adapters and cables to charge your iPhone.
In some cases, ghost touch issues may also arise when you’re using Apple’s adapter or cable that has been damaged beyond use. If that’s the case, you can instantly disconnect your iPhone from the concerned cable or charger and reboot your device to see if the phantom touches go away.
If yes, you should avoid plugging in third-party cables or adapters that may be faulty and purchase Apple-certified accessories to charge your iPhone.
Fix 4: Clean Your iPhone Screen
iPhones rely on the conductive properties of the human skin to log your input. If your hands are wet or there’s dirt and debris on the display, your device may react differently. You can stop phantom touches by wiping your iPhone’s screen using a dry microfiber cloth until the screen is squeaky clean.
If there are sticky or oily substances on the screen, you can lightly dampen the microfiber cloth using water or a screen-cleaning liquid and then gently rub on the screen to take it off. Before you do this, remember to disconnect the iPhone from its charger or other accessories and turn off the display to avoid accidental touches.
Fix 5: Quit the App Where You Noticed Ghost Touch and Reopen
Ghost touches may also specifically occur when using certain apps on your iPhone. To make sure this issue is limited to an app, you can close the concerned app and reopen it to see if this issue is temporary.
- If you’re currently on the app where ghost touch is present, open the App Switcher by swiping upwards from the bottom and pausing at the center of the screen.
- Inside the App Switcher, locate the misbehaving app and swipe up on the app’s preview to close it.
- Now, reopen this app from the App Library on your iPhone to check if ghost touches persist inside it. If the answer is yes, you must avoid using this app at least for the time being until an update is released to resolve the issue.
Fix 6: Update Apps That Register Ghost Touch
If ghost touches inside an app persist even after you close it and reopen it, you may be using a buggy or outdated app on your iPhone. You can fix this by checking the App Store for updates for the app in question and installing it.
- To update the app, launch the App Store on your iPhone and tap on your account picture at the top right corner.
- Now, scroll downwards and locate the app that you wish to update. Now, tap on Update to download and install the latest app version on your device.
- You can now open the concerned app and check whether the app is behaving correctly.
Fix 7: Check for New iOS Updates
Bugs present in the current version of iOS on your device may cause ghost touches and if this issue is widespread, Apple may acknowledge it by releasing an update to fix the problem. If your device started behaving erratically after the latest update, you can update it to the latest iOS version and check if this resolves ghost touches.
- Open the Settings app on your iPhone and select General.
- Now, tap on Software Update and wait for your iPhone to check for new updates.
- When there’s an update available, tap on Download and Update to install the latest iOS version on your iPhone.
Fix 8: Remove Screen Protector or Third-Party Accessories
Screen protectors are thin layers of glass or plastic that can be applied to protect the screen from getting scratched or damaged. If the screen protector on your iPhone is of low quality or has been extensively used over time, it may hinder electrical interactivity with the touchscreen and cause problems.
Phantom touches may also occur if there are cracks on the screen protector or if air bubbles and debris are stuck between the screen and the screen protector. To resolve this, use a thin business card or credit card to slide between the screen and protector and remove the latter gently off the screen.
In case the screen protector is stuck firmly on the surface or is cracked, you can take your device to an authorized service center or Apple to remove the protector professionally.
Similarly, third-party accessories like phone cases or battery charging cases may also cause screen issues when connected. You can check if they are causing ghost touches on your iPhone simply by removing such cases and leaving them off for a while.
Fix 9: Look Closely for Signs of Damage
Damages to your phone’s display can be an obvious cause for ghost touch. If your device was dropped or bumped on multiple occasions, it may not function the way it was intended to. The first thing to do when checking for display failures is to see if there are any visible signs of damage on your iPhone.
This could be anything like dents, cracks, or gaps between the display unit and the phone any of which could disrupt electrical interactivity with the screen. If there are no visible signs of damage, you can use a screen tester app (like Phone Doctor Plus and Phone Diagnostics) to check if your display has dead pixels or non-responsive portions.
In such cases, the only way you can resolve ghost touches is by visiting an Apple Authorized Service Provider and letting trained personnel take a look at your iPhone. The service provider will then recommend the best solution for your iPhone based on the underlying problem.
Fix 10: Reset Your iPhone Settings
If you think the changes you made to your iPhone’s settings are what has led to ghost touches, you can restore your device to factory settings. Here’s how:
- To reset your iPhone settings, open the Settings app and select General.
- On the next screen, scroll down to the bottom, and tap on Transfer or Reset iPhone.
- Now, tap on Reset at the bottom.
- From the overflow menu that shows up, select Reset All Settings.
If none of the aforementioned fixes come in handy and your iPhone continues to register ghost touches, the only way out is to contact Apple Support for help.
You can reach out to Apple’s Get Support page and elaborate on your problem or go to the nearest Apple Store or Authorized Service Center to fix your iPhone immediately.
Tips to Avoid Getting Ghost Touch on iPhone
If you managed to resolve the ghost touch issue or are fortunate to not have encountered it yet, it’s always good to safeguard your iPhone from such issues beforehand. The following tips will ensure your device doesn’t start logging erratic touches in the future:
- Avoid using faulty third-party or adapters to charge your iPhone.
- Use Apple-certified accessories for charging or connecting to other devices.
- Maintain healthy charging habits like preventing battery levels from dropping lower than 10 percent or keeping the iPhone plugged in for longer durations.
- Avoid storing or using your device in extremely hot or cold conditions. Apple recommends an ideal room temperature between 32 degrees F and 95 degrees F in use and -4 degrees F and 113 degrees F for storing iPhones.
- Perform timely cleaning on the iPhone to avoid dust and debris from sticking to the screen.
Let us know in the comments whether the fixes above helped resolve the ghost touch issue on your iPhone.