Live service games like Valorant or Apex Legends can often run into irritating issues, causing critical errors or launch errors in the game. One such common issue in Valorant is the “A Critical Error Has Occurred” message, which is caused due to outdated drivers, third-party apps, or permission issues. In this guide, we have explained what is the “A Critical Error Has Occurred” issue in Valorant and how to fix the same. That said, let’s look at the solutions to this critical error in Valorant.
What is Critical Error in Valorant? Explained
Popular FPS game Valorant is just another software on your Windows PC. This means you can encounter software, permissions, or driver issues for the same. The main reasons why a critical error happens in Valorant are:
- User Permissions – Valorant sometimes fails to read the files necessary to run as a normal user. That is why a lot of time the game crashes and shows an error box.
- Outdated Drivers – When the display driver or BIOS is outdated in your device it will create an error. Valorant runs on the latest and compatible drivers otherwise it runs into errors.
- Compatibility – The Windows OS you are using can be incompatible with the files in Valorant. This happens when Windows receives security updates and it doesn’t go with the Valorant’s version.
- File Conflicts and Corruption – Any new update in the game or Windows can conflict with the files in Valorant. Sometimes interrupting an update corrupts files in the software.
- Third-Party Overlay – Valorant does not allow third-party apps or overlays. So if there are any third-party apps even if it an antivirus software it will create a critical error.
Go through the fixes mentioned below step-by-step and get your game working again. Remember to create a restore point before tinkering with your PC’s settings.
1. Run Valorant as Administrator
User permissions is an issue that many software encounter in Windows. This error occurs when Windows does not let your software run as a normal user. The same happens with Valorant sometimes. To fix this, run Valorant as an administrator by following these steps:
1. First, locate Valorant on your desktop screen and right-click on it.
2. Then, go to Properties.
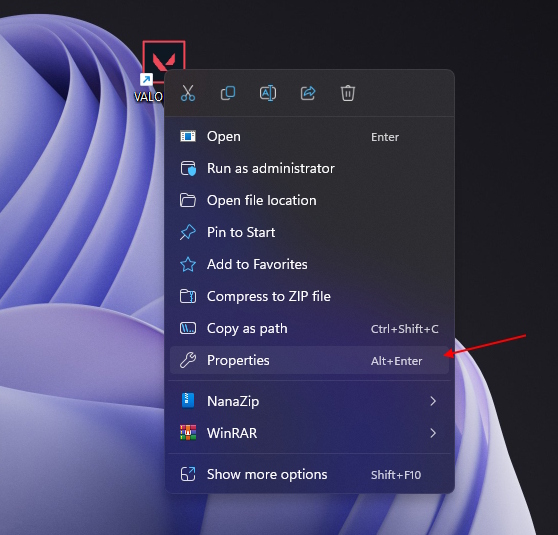
3. Once you are in the properties, go to the Compatibility tab.
4 Now, enable the “Run this program as an administrator” option. Click Apply and OK for the change to take effect.
5. After that, restart your system and open Valorant. This should fix the “A Critical Error Has Occurred” issue in Valorant.
2. Update Windows
A lot of times Valorant fails to open even when it has not received any new updates. A common reason behind that can be regular Windows security updates. Make sure to update your Windows if it has any new updates or installations pending.
- First, use the Windows keyboard shortcut Windows + I to open Settings.
- Now, click on “Update and Security“.
- Then, click “Check for updates“in the right pane. If there are any updates download and install it.
- Finally, restart your PC, and it should fix the Valorant critical error.
3. Vanguard Service Fix “vgc”
Sometimes the error occurs due to Vanguard, Valorant’s anti-cheat engine, which needs to be running in the background at all times. But, it sometimes stops after random updates or unexpected Windows shutdowns. To fix this issue, follow the steps below:
- First press the Windows + R shortcut to open the Run window.
- Type “services.msc” in the Run window and press Enter.
- After that, you will see all your Windows services on one screen. Now scroll down and find “vgc“.
- Now, double click “vgc” to access its properties window. After that, select Automatic or Automatic (Delayed Start) from the dropdown. Press OK to apply the changes.
- Next, restart your Windows PC, and Vanguard will now automatically run whenever you power up your PC. This should fix any critical errors in Valorant.
4. Update Display Driver
Valorant requires up-to-date drivers to run smoothly and deliver the best performance. So, if your display drivers are outdated, it can cause your Valorant game to crash. Follow the steps below to fix this issue:
- To update your display driver, first press Windows + R to open the Run window.
- Then type “devmgmt.msc” in the text box and press OK.
- This will open the Window Device Manager. Here, navigate to the display adapters section.
- This will now show the display drivers you have present on your device. Now, right-click on the driver and select Update driver.
- Now, you will get two options to choose from. Select Search automatically for drivers.
- This will search the for the latest graphics driver compatible with your graphics device or adapter. After finding it, it will prompt you to download and install the driver. This can help with multiple critical errors on your device with multiple games, including Valorant.
5. Enable Secure Boot and TPM 2.0 (Windows 11)
The VAN 9003 error occurs when the game fails to launch in Windows 11 due to security restrictions and a conflict with the Valorant client. To fix it, follow the steps below:
- First, press the Windows key and type msinfo. Click the result to open the System information application.
- Once you open the app, look for BIOS Mode and Secure Boot State. BIOS should be on UEFI. If it is on CSM/ Legacy, then follow the next steps. If Secure Boot State is off, follow the next steps. You can also use our dedicated guide to fix TPM and Secure Boot error in Valorant.
- Once you check the state of your Secure Boot and BIOS Mode, go into your BIOS settings. While it is usually F2 or Del, do check your motherboard manual to learn which key opens the BIOS menu.
- Once you go into your BIOS settings, select Advanced under the settings option.
- After that look for Windows OS Configuration and click on it. This will open the BIOS Mode menu.
- Now check if the BIOS Mode is already on UEFI or not. If it is on CSM or Legacy then click on the button and change it to UEFI.
- Now go down to the menu and select the Secure Boot option. This will take you inside the Secure Boot menu. Now check if the Secure Boot is already enabled. If it is not enabled simply click on it and change it to enabled.
- Now return to the settings menu and click on the Security tab. This will lead you to the menu to change your TPM module.
- After entering the Security menu, click on the Trusted Computing option.
- Now look for Security Device Support and enable it. After that, click the fTPM switch menu right under it and select the default fTPM.
Note: Do not select the discreet fTPM option if it is available. Also, check out our guide on how to fix Valorant TPM 2.0 and Secure Boot error in our dedicated guide.
- Now exit the menu and select save and exit. Now your Windows PC will restart and should resolve your critical error issue in Valorant, especially if you are running Windows 11.
6. Full-Screen Optimization Fix for Valorant
Another simple way to fix the “A Critical Error Has Occurred” issue is by changing the compatibility for the Valorant client. Here’s how you can go about it:
- To do this, make sure your Valorant is installed in C drive. Now, open the File Explorer.
- After that, click in the address bar at the top and paste this location. Press Enter.
C:\Riot Games\VALORANT\live\ShooterGame\Binaries\Win64- This will open the Valorant game directory. Now scroll down and find the file named VALORANT-Win64-Shipping.exe.
- After you find the executable file, right click and go to properties.
- Then, move to the Compatibility tab. Here, enable the Disable fullscreen optimizations option.
- Finally, click OK to apply the changes. Now restart your device and relaunch the game. This will fix any compatibility critical error in Valorant.
7. Update BIOS
Another common problem that might cause the “A Critical Error Has Occurred” issue in Valorant is when your motherboard’s BIOS has become outdated. It is always important to check if your motherboard BIOS is up-to-date. An outdated BIOS can cause multiple software-related errors on your Windows machine. You can follow your motherboard manual to learn how to update the BIOS. You can also check out our guide for the motherboard BIOS update.
8. Reinstall Valorant or Change Launcher
If the above fixes don’t work, try uninstalling Valorant and reinstalling it again. Reinstalling the game or the Riot Games client could also resolve the critical error. To uninstall Valorant or the Riot client, follow these steps:
- First, Exit your game and Riot client. This will stop any process that might conflict with the uninstallation.
- Now, press Windows +I. Then, go to the apps option and find both applications.
- After you find the applications just click on them and it will give you an uninstall button. Now, click the uninstall button and the uninstallation is complete.
- After the uninstallation is complete, open the Valorant website and download the latest client. This will clear any issues or critical errors that existed in your old game. A fresh installation is always handy if you are going through multiple bugs or errors.
If you want to play Valorant from a different launcher, then you can also install the Epic launcher and download Valorant from there. This will solve any critical error causing due to your Riot client. For that, you can get Valorant on Epic Games Store here.
9. Uninstall Third-Party Apps
Third-party apps like antivirus or MSI Afterburner can also cause errors in games like Valorant. Even GPU apps such as Nvidia GeForce Experience can conflict with Valorant and cause visual glitches or errors. To minimize such issues, simply use Windows Defender antivirus. Stop using Rivatuner, Nvidia GeForce Experience, and MSI afterburner while playing Valorant, or uninstall them completely.
If your device cannot run Valorant at all it might be an issue of minimum system requirements. Make sure your device meets the minimum requirements before installing the game.
In a system, a critical error occurs mainly due to conflicting files or infringement. But sometimes the game client itself downloads the wrong file or any other app can also cause issues conflicting with it.
If your game is not launching then you might have one of the errors from above. Make sure you restart your device first. If it still doesn’t open then try one of the methods we have mentioned.