Surround sound headsets are rapidly growing to be a craze for gamers across the globe. Several reputed manufacturers like Razer, Logitech, Steelseries have been pushing out plenty of surround sound headsets to meet the demand. Well, these headsets target the audience who expect directional audio while playing their favorite games, which is absolutely crucial in helping them pinpoint the location of every single opponent, and have an edge on them, so that you can shoot before they could even blink. Most of these headsets available today, make use of surround sound visualization with the help of software. Well, if you recently purchased a Logitech surround sound gaming headset, you’re in luck as we’ll be helping you enable and properly configure the surround sound feature on your new headset. So, without further ado, let’s take a look at how to enable surround sound on Logitech gaming headsets:
Enable Surround Sound on Logitech Gaming Headsets Using Logitech Gaming Software
All of the Logitech gaming headsets that are currently available, make use of the company’s Logitech Gaming software to enable surround sound on their headsets. If you don’t have this software or if you’re running an operating system that doesn’t support the software, you won’t be able to get the surround sound feature to work on your headset. So, simply follow the steps below to get this done within minutes:
Note: If you have a Logitech headset that doesn’t support surround sound, the following procedure will simply not work. I’ve enabled and tested the surround sound feature on my Logitech G933 wireless surround sound gaming headset using the Logitech Gaming software on Windows 10. So, if you have a compatible headset and operating system, you should be able to get this to work.
- First of all, you need to download and install the Logitech Gaming software from the company’s support website. The software is available for both Windows and Mac devices, so if you’re running an unsupported operating system like Linux, you’re out of luck.

- Once you open up the software, navigate to the headset section, by clicking on the arrow icon located at the bottom of the window.

- Now, go to the surround sound section by clicking on the 7.1 icon located at the bottom of the window. Once done, click on the power icon located right next to surround sound, in order to enable the feature.

- Now, if you have a Logitech G430, G633 or G933 surround sound headset, you’ll be able to toggle between Dolby 7.1 Surround sound and DTS Headphone X profiles. However, if you have a relatively newer headset like the G433 or G533, you’wont be able to switch as it just supports the DTS Headphone X profile. Additionally, for the DTS profile, you’ll be able to switch between Super Stereo Front and Wide modes.
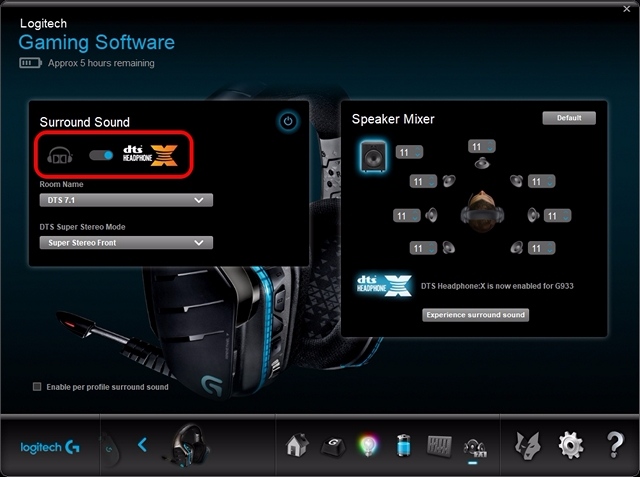
- Once done, you might want to check if the surround sound feature is working properly. In order to do this, simply click on “Experience surround sound” to listen to a directional audio clip and make sure that all your virtual surround sound channels are working properly. Here, you’ll also be able to individually adjust the volume of each of these surround channels as per your preferences.

- The Logitech Gaming software packs multiple surround sound profiles for many popular games out there. In order to check if any profile is available for any of your games, just go to the Profiles section by clicking on the key icon located at the bottom of the window. Now, under Profiles section, you’ll notice a scan icon right below the search bar. Click on that, and wait for the software to scan & download the latest available game profiles. All the profiles for the supported games will now show up in the Profiles section.

- Once done, go back to the surround sound section in the software and check the box for “Enable per profile surround sound”. Now, a list of profiles for all the supported games will show up. Simply click on the game that you prefer to enable the surround profile for that game.

SEE ALSO: 10 Best 7.1 Surround Sound Headsets You Can Buy
Use Logitech Surround Sound Headset to Your Advantage
Well, now that you have successfully enabled and properly configured your Logitech gaming headset, make use to use directional audio to your advantage as you’ll now have the edge over your opponents, due to the presence of virtual surround channels and thereby giving you the ability to precisely locate the enemies. Thanks to Logitech gaming software, adjusting surround sound profiles for each game individually is no longer a hassle. So, what do you think about the surround sound features and profiles that Logitech has to offer? Do let us know, by shooting your valuable opinions in the comments section down below.






