Microsoft recently introduced a new “search highlights” feature in Windows to showcase important events and trending searches. While the feature is useful for reminding us of key events we could potentially miss out on, some users feel it’s an unnecessary addition to the already sluggish Windows search. In this article, we have explained how you can enable or disable search highlights in Windows 11.
Disable Search Highlights in Windows 11 (2022)
You can control the visibility of search highlights using the Settings app, Registry Editor, and Group Policy Editor. We have included the instructions for these three methods, so feel free to use the table below to navigate to the method you’re comfortable with.
Enable or Disable Search Highlights in Windows 11 Settings
1. Open the Settings app using the Windows 11 keyboard shortcut ‘Win+I’ and switch to the “Privacy & security” tab from the left sidebar.
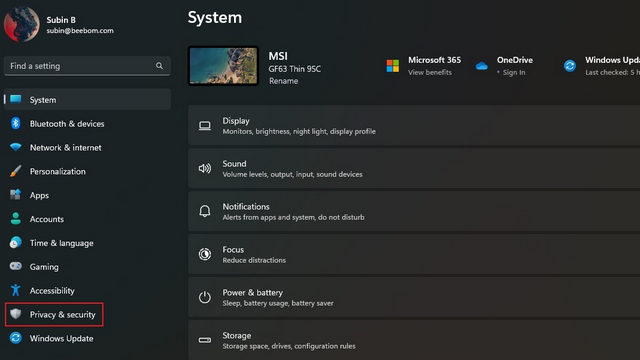
2. Scroll down until you find “Search permissions” and click on it.
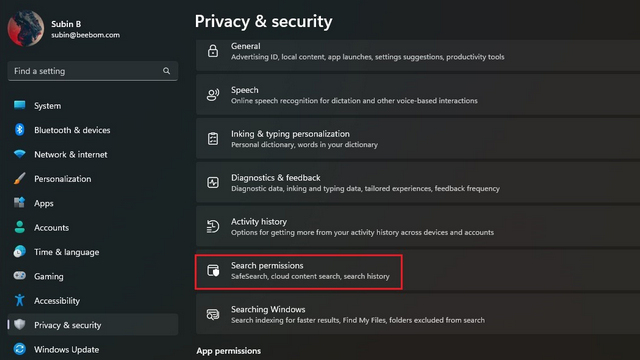
3. Disable the “Show search highlights” toggle, and that’s it. You have successfully disabled search highlights on your system.
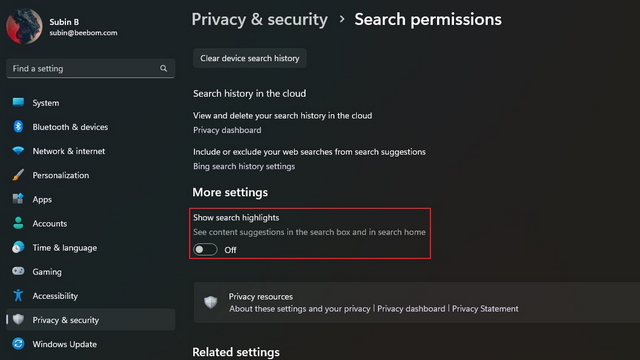
Turn on or Turn off Search Highlights from Registry Editor
1. Search “Registry Editor” in the search box and choose “Run as administrator” to run Registry Editor as an admin.
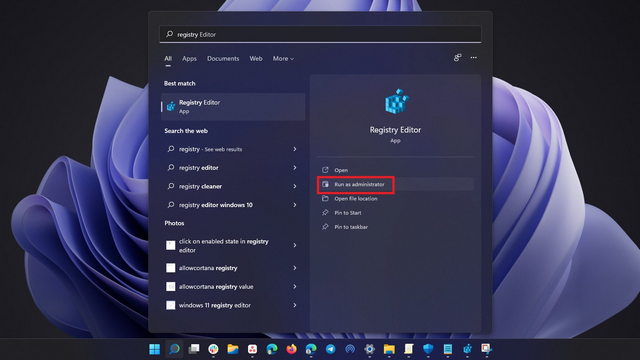
2. Navigate to the following path and double-click the “IsDynamicSearchBoxEnabled” dword value.
HKEY_CURRENT_USER\Software\Microsoft\Windows\CurrentVersion\SearchSettings
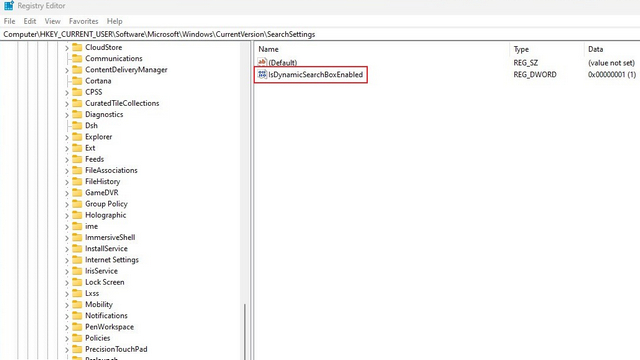
3. Change the value for “IsDynamicSearchBoxEnabled” to 0 and click “OK” to turn off search highlights. Meanwhile, you can use the value “1” to enable search highlights again.
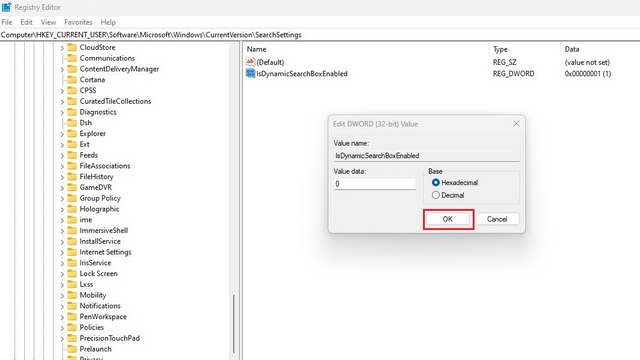
Use Group Policy Editor to Enable or Disable Search Highlights
1. Open a Run window using the ‘Win+R’ keyboard shortcut and type “gpedit.msc” to open Group Policy Editor. If you are using Windows 11 Home, you can head to our linked guide to enable the group policy editor in Windows 10/11 Home.
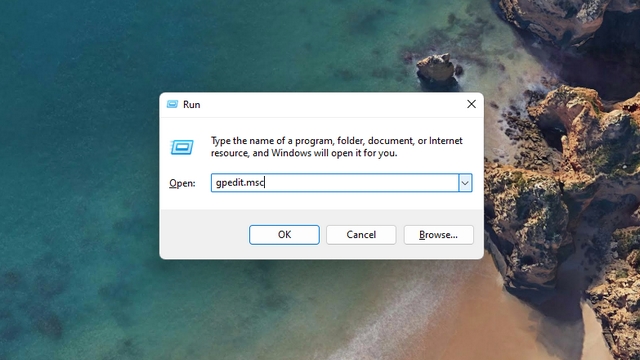
2. Navigate to the following path and double-click on “Allow search highlights”.
Computer Configuration/Administrative Templates/Windows Components/Search

3. Choose the “Disabled” radio button from the pop-up and click “Apply”. You have now disabled search highlights on your PC.
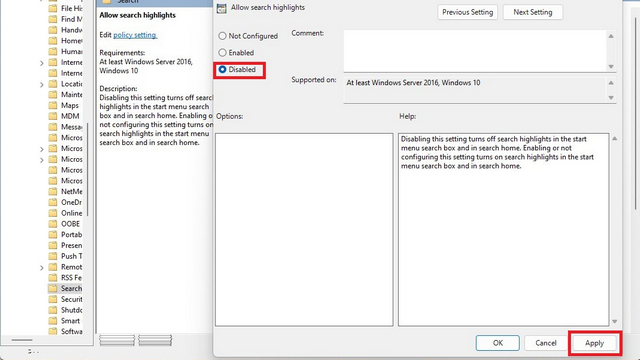
Enable or Disable Windows 11 Search Highlights
So, those are three ways to get rid of search highlights in Windows 11. While you are at it, go through our linked guide to customize the Windows 11 start menu to personalize the Start menu experience. Plus, we also have guides detailing how you can customize touchpad gestures (to access search faster) and the best Windows 11 settings you should change.






