Did you know that Discord has a developer mode? Yeah, you read that right. Discord’s developer mode helps you access additional features such as channel IDs of servers, channels, and messages. Whether you are a bot developer or someone curious to explore what the feature is all about, follow the steps below to enable developer mode on Discord.
Discord Developer Mode: Explained (2022)
What is Developer Mode on Discord?
Discord has a developer mode that helps developers access more features in the chat app. Aimed at bot developers, the mode unlocks a new option in the context menu that lets you easily copy the IDs of servers, channels, server members, and even messages. These IDs are helpful when you are configuring your Discord bot. Developer mode is also essential for developers who want to integrate their service into the rich presence that appears as activity status.
Enable Discord Developer Mode (Desktop, Web)
1. Open the Discord app and click on the Settings gear icon at the bottom-left corner of the screen.
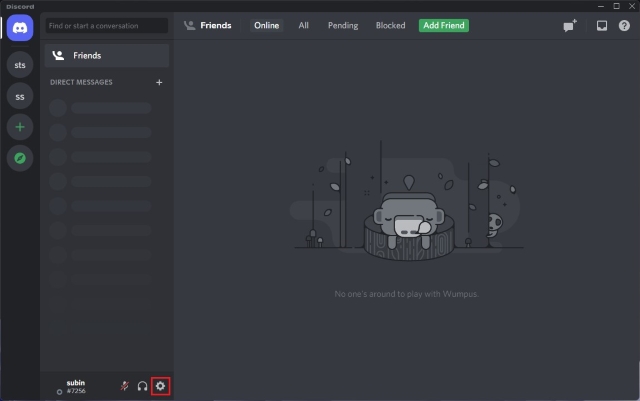
2. Next, click on “Advanced” in the left sidebar on Discord’s settings page.
3. Now, turn on the “Developer Mode” toggle to enable developer mode to Copy ID on Discord. You now have access to all developer-centric features that the popular chat app has to offer.
4. You can also access “Application Test Mode” to trial purchases of SKUs tied to your application. However, it’s worth noting that Discord has stopped the feature that lets companies set up store channels on Discord servers as of March 2022.
5. You can enter your application ID to enter test mode for your application. As mentioned earlier, this feature is expected to get removed soon.
6. After enabling developer mode, you can copy IDs of servers, members, channels, and messages. You can right-click a channel or message and hit “Copy ID”, as shown in the image below.
Turn on Discord Developer Mode (Android, iOS)
1. Open the Discord app on your phone and tap on the profile icon from the bottom navigation bar. Now, tap on “Behavior” under App settings and enable the “Developer Mode” toggle on the next page. And that’s it. You have successfully enabled developer mode on your Discord mobile app.
2. Having enabled developer mode, you can now access the IDs of channels and messages. To view the ID of a Discord channel, all you have to do is long-press the channel’s name and choose “Copy ID” from the pop-up menu.
Frequently Asked Questions
Q: How do I enable developer mode in Discord mobile?
You can turn on developer mode by going to User Settings -> Behavior -> Developer mode in the Discord mobile app. In fact, we have detailed the steps involved to enable Discord developer mode in this article.
Q: Where can I find my User/ Server/ Message ID?
You can find IDs in Discord with developer mode. After enabling developer mode, right-click a user/server/message and choose “Copy ID” from the context menu.
Q: Why is the developer mode of Discord not showing up?
Discord used to have developer mode under appearance settings. However, the company has since moved the option to a dedicated “Advanced” tab accessible from the left sidebar.
Access More Features with Discord Developer Mode
That brings us to the end of our guide to enable developer mode on Discord. It is a handy addition to help developers create bots and add rich presence support to their games. If you are interested in creating a bot yourself, do check out our guide on making a Discord bot with Node.js. We also separate guides to help you get an invisible Discord name and avatar and make a Discord channel read-only.