Apple announced iOS 16, the latest iteration of its mobile OS, at WWDC 2022 in June earlier this year. After releasing three developer beta builds over a month’s span, Apple has now released the iOS 16 public beta to allow everyone to test and experience all the new features firsthand. iOS 16 brings along lock screen customization, lockdown mode, iMessage and SharePlay improvements, and more cool features. If you’re someone who likes to be on the bleeding edge and wants to try out new features prior to the official release, you have come to the right place. We have compiled a detailed step-by-step guide on how to download and install the iOS 16 public beta on your iPhone.
Install and Test iOS 16 Beta on iPhone (2022)
In this article, we have included the complete list of compatible iOS 16 devices, basic requirements to install the update, and more. You can also follow the same steps to install the iPadOS 16 public beta on your iPad. That said, let’s dive in.
iOS 16 Beta Supported Devices
iOS 16 is supported on 19 iPhone models, ranging from the latest iPhone 13 series to the iPhone 8 and the 8 Plus that was released back in 2017. That means the iPhone 6 and 6 Plus, iPhone 7 and 7 Plus, and the first-gen iPhone SE didn’t make the cut to get the iOS 16 update. Even the 7th-gen iPod Touch will not be able to run iOS 16.
You can check out the complete list of iOS 16 supported devices and more information using the linked article. And if you plan on installing the update on your iPad, here’s a list of iPadOS 16 compatible devices as well.
Backup Your iPhone Data Before Downloading iOS 16
Before you proceed with the installation process described below, we suggest you take note of two important things. Firstly, use a secondary iPhone (or iPad) if possible, as the beta builds can have annoying bugs that might disrupt your daily usage. Secondly, remember to back up your iPhone data to the cloud so you can recover your data if the update fails for whatever reason. You can back up your iPhone data to iCloud using two methods:
- Method 1: Back up Data from iPhone Settings
Apple makes it pretty easy to back up your data to iCloud from your iPhone on which you plan to install the iOS 16 public beta. Here are the steps you need to follow:
1. First, head to Settings -> your profile (Apple ID) -> iCloud.
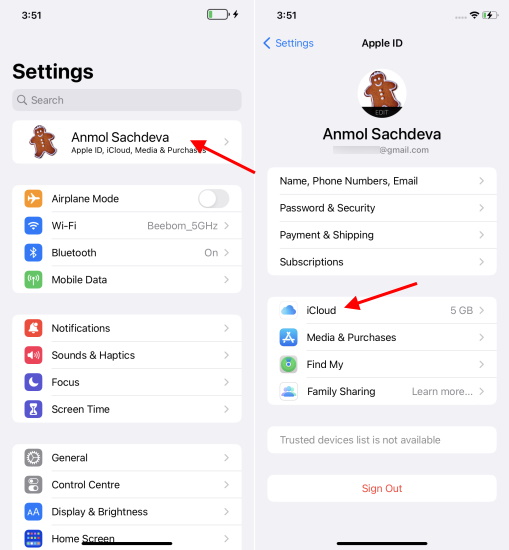
2. Here, tap on “iCloud Backup” and make sure the “Back Up this iPhone” toggle is enabled. If it isn’t, enable the toggle and tap on the “Back Up Now” button. That’s it.
- Method 2: Back up Data Using Finder/ iTunes on Mac or Windows PCs
If you wish to manually back up your data, connect your iPhone to the Mac or Windows PC using a USB-A/USB-C to Lightning cable. Then, for those running macOS Mojave or later, open the Finder and locate your iPhone in the left sidebar. Click on it and then click the “Back Up Now” button in the right pane.
If you are a Windows user, you will need to download iTunes (Free, Microsoft Store) on your computer to sync your iPhone data to iCloud in a few easy steps.
How to Download iOS 16 Public Beta Profile
Much like the developer betas, you need to enroll in the beta software program and install the iOS 16 beta profile on your iPhone to use the newly added features. Here’s how to go about this process:
1. First, open Safari and go to beta.apple.com on your iPhone. Scroll down and tap on “Sign in” next to “Already a member?”.
2. Log into your Apple account and accept the beta software program agreement. Then, on the next page, scroll down to the “Get Started” section and tap on the “enroll your iOS device” link.
3. After that, scroll down and tap on the “Download profile” button.
4. Now, you will see a pop-up reading, “This website is trying to download a configuration profile. Do you want to allow this?” Here, click on “Allow” to proceed further. Tap on “Close” once you see the “Profile Downloaded” pop-up prompt.
Install iOS 16 Public Beta on Your iPhone
Now that you have successfully downloaded the beta profile, follow the steps below to install the iOS 16 public beta build on your device:
1. On your iPhone, head to the Settings app and tap on the “Profile Downloaded” option at the top.
2. Then, on the next screen, tap on “Install” in the top-right corner. You might need to tap “Install” a couple more times to reach the install page.
3. After that, you will be asked to restart your iPhone. Click on “Restart” in the pop-up prompt.
4. Now, head to Settings -> General -> Software Update to find the iOS 16 Public Beta profile installed. Here, tap on the “Download and Install” button, and you will be ready to test the latest iOS update in no time.
Note: The iOS 16 public beta update size was around 4.8GB on my iPhone SE 2, so it will take time to install depending on your internet speeds. Please be patient while the update downloads and installs.
Test Out New iOS 16 Features Right Now!
So yeah, that’s the process you need to follow to download the iOS 16 public beta update on your iPhone. The update has been pretty stable for me in my brief testing, and I’m enjoying the handy ability to undo and edit message features on my iPhone. What iOS 16 feature do you like? Let us know in the comments section below.