With the recent Windows 11 Insider build 22518, Microsoft introduced a few new changes such as Spotlight desktop wallpapers and a new accessibility feature called Voice access, to name a few. Alongside this, the Redmond giant has also tweaked how you access widgets. Going forward, you will see a weather icon on the taskbar, much like Windows 10’s News and Interests widget. However, the implementation is intrusive, and the widget page automatically gets triggered when you hover over the weather icon. If you are not interested in keeping an eye on the weather right from the taskbar or simply want to get rid of the annoyance, here’s how to disable the weather widget on Windows 11.
Disable Weather Widget on Windows 11 (2022)
As mentioned above, the new weather widget icon on the taskbar is available only on the latest Windows Insider build 22518. But, we have also included steps to force-enable the feature on the stable build since it is still on A/B testing. You can get a feel of the feature ahead of its official release and bookmark this resource to disable the new weather widget once it rolls out with the next Windows 11 update.
Force Enable Taskbar Weather Widget on Windows 11
1. Since the new weather widget isn’t widely available for everyone just yet, you can use Albacore’s ViveTool to enable the feature manually. To get started, download the latest ViveTool release from GitHub.
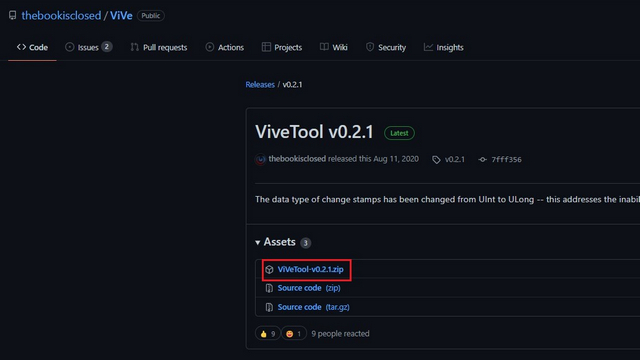
2. After downloading the ZIP file, right-click it from the file explorer and choose the “Extract All” option.
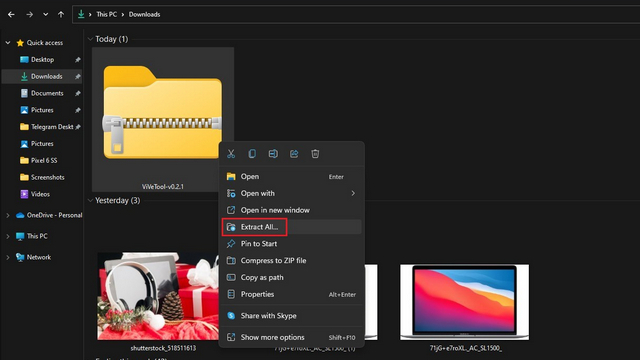
3. Then, click the “Browse” button to change the destination folder.
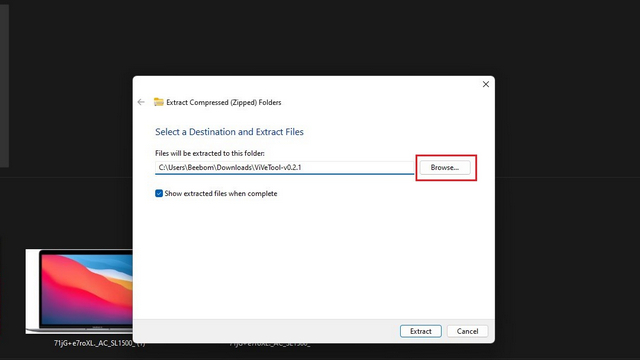
4. From the file picker interface, navigate to Windows -> System32 and choose “Select Folder”.
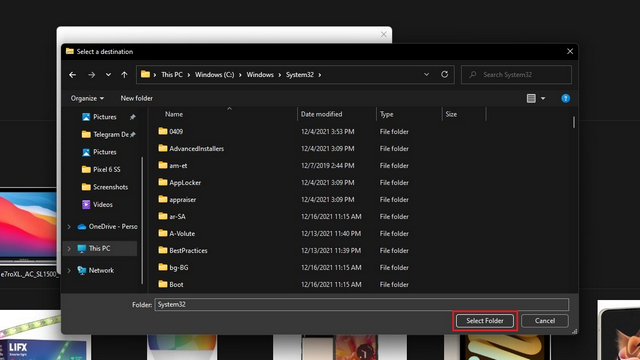
5. After picking the path, click on “Extract” to move the contents to the target folder.
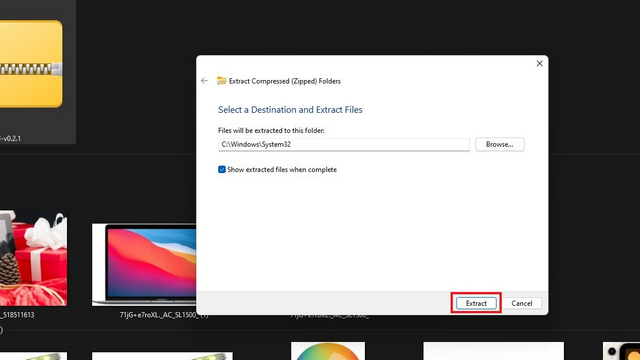
6. Now that you have set up ViveTool, press the Windows key once, type “cmd”, and click “Run as administrator” on the right pane to run Command Prompt with administrative privileges.
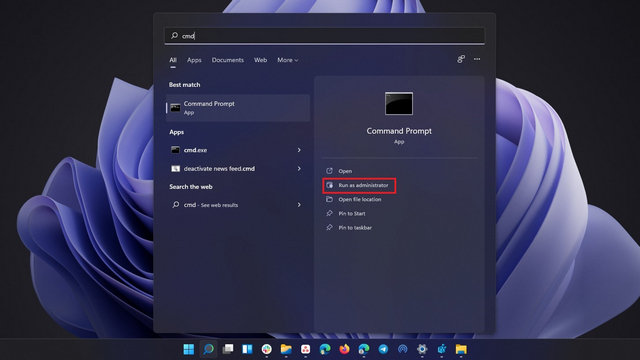
7. In the Command Prompt window, paste the following commands individually and wait for the confirmation message. After running all the commands, restart your Windows 11 PC.
vivetool addconfig 36553793 2 vivetool addconfig 36226456 2 vivetool addconfig 36226054 2 vivetool addconfig 34301415 2

8. One last step you should do is update the Windows web experience pack. To do that, open Microsoft Store, switch to the “Library” section and click the “Update” button. In case you’re not seeing the update, you can install Winget and use the command below to manually update the package.
winget upgrade 9MSSGKG348SP
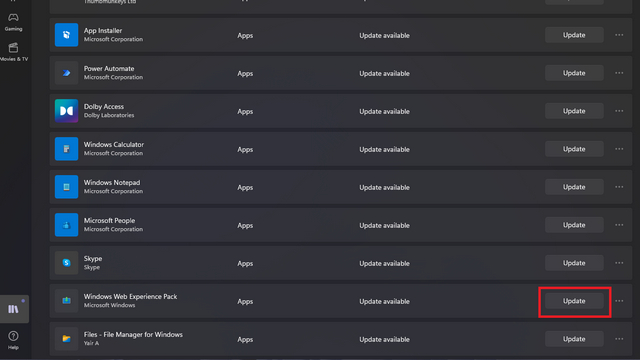
9. If you have centered the taskbar, you will see the weather widget at the bottom-left corner. In case you have moved taskbar icons to the left, the new weather icon will replace the existing widget icon at the center.
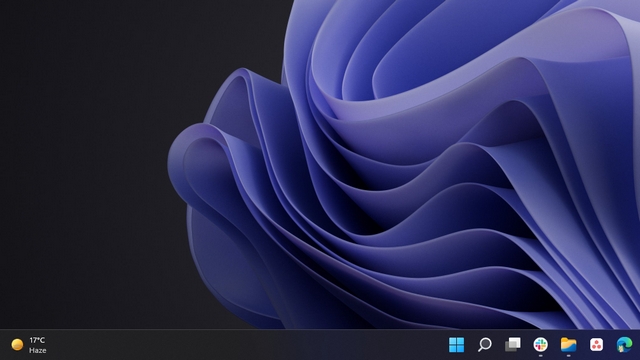
Disable Windows 11 Weather Widgets from Taskbar Settings
1. Right-click anywhere on the taskbar and choose “Taskbar settings”.
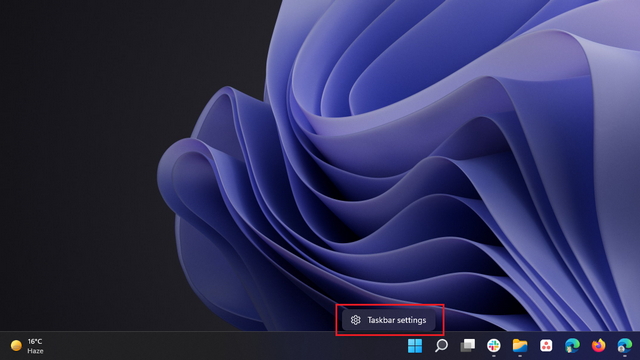
2. From the Taskbar settings page, disable the “Widgets” toggle, and that’s it. You will no longer see the weather widget on the Windows 11 taskbar.
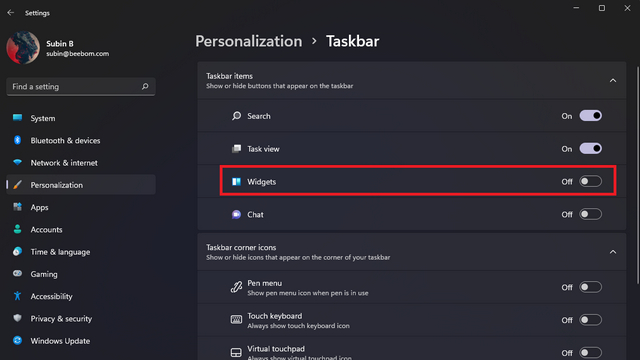
Remove Windows 11 Weather Widget Using Windows Settings
1. Another way of removing the weather widget is from the Settings app. Open the Settings app using the Windows 11 keyboard shortcut “Win+I” and navigate to Personalization -> Taskbar.
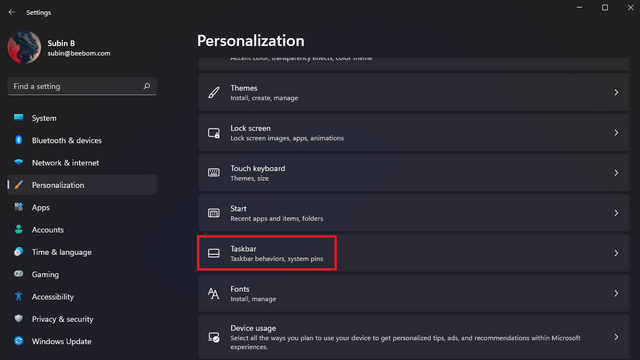
2. You can now disable the widgets toggle to get rid of Windows 11 widgets.
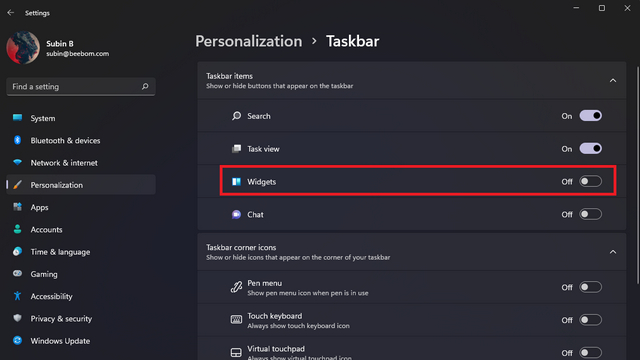
Uninstall Windows 11 Weather Widget Using Winget
1. If you prefer uninstalling widgets instead, you can do that too by uninstalling the Windows web experience pack. First up, press the Win key, type “cmd”, and run Command Prompt as administrator.
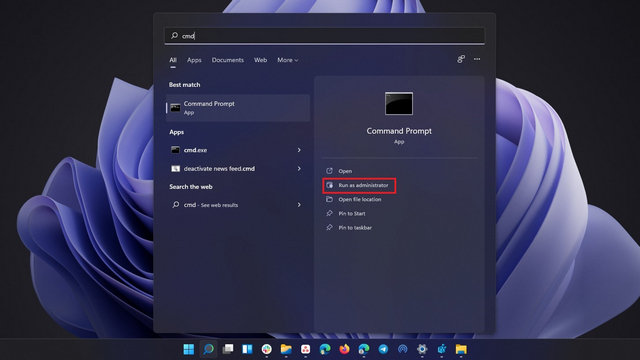
2. Then, run the command below and hit Enter to uninstall the Windows Web Experience Pack from your Windows 11 PC. If you want to reinstall widgets later, you can re-download the pack from the Microsoft Store.
winget uninstall "windows web experience pack"
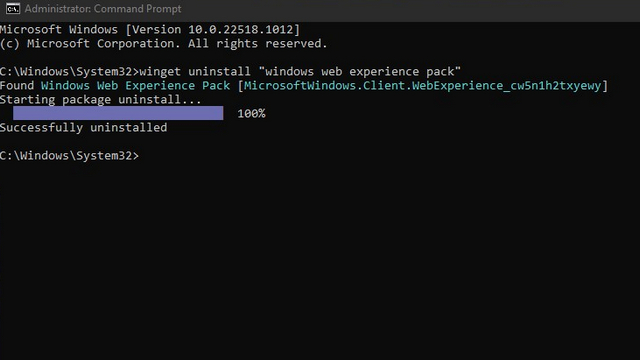
Hide Weather Widget in Taskbar on Windows 11 PC
While the weather widget is useful, it would have been nice to see just the weather when you click or hover over the widget icon, as opposed to the complete widget screen. We hope Microsoft tweaks the trigger behavior ahead of the wider release in the stable channel. Meanwhile, you can check our linked guides to customize Windows 11 taskbar and tweak Windows 11 Start Menu.






