With most of the tech world shifting its focus to the cloud, Microsoft contributed toward it by launching OneDrive (introduced as SkyDrive). Taking it a step further, the company decided to integrate it with Microsoft Office using an application called Upload Center. This comes along with any edition of Office 2010 or later. With this, whenever you use Office logged in with a Microsoft account and save a file, in addition to creating a local file, it will automatically upload one to your OneDrive account as well. While Microsoft regards it as a useful feature, most users consider it as a breach to their privacy. The application is enabled by default and has no option available to turn it off. That being said, there are several workarounds to disable this. If you are looking for the same, here are several ways for how to disable Microsoft Office Upload Center:

Note: I tested the following methods on my computer running Windows 10 Pro and Microsoft Office Professional Plus 2016. These should work for other Windows versions like Windows 8.1, 8, 7, as well with Office 2010 or higher.
Remove Office Upload Center Using Registry Editor
Almost all Windows-related problems seem to be solvable by a few tweaks in the Registry Editor, so why not this one. Follow the steps mentioned below to know how to remove Microsoft Office Upload Center using Registry Editor.
- Open Run command by pressing Windows + R on your keyboard. Here, type “regedit” and then hit enter to open the Registry Editor.

- If you have the Address Bar enabled here, you can copy and paste the path below, and if not, you’ll have to navigate there manually.
HKEY_CURRENT_USER\Software\Microsoft\Windows\CurrentVersion\Run
- Here, in the right pane, you’ll find a value of type “REG_SZ” named “OfficeSyncProcess”.

- Right-click on this and click on “Delete”.
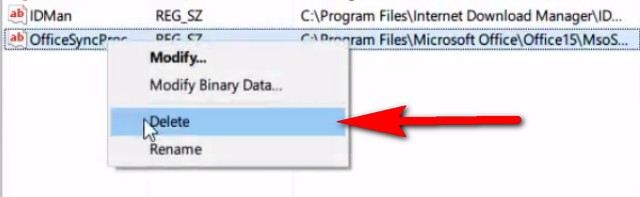
- When the “Confirm Value Delete” window pops up, click “Yes”.

Now the next time you restart your computer, Microsoft Office Upload Center should be removed.
Disable Office Upload Center By Changing Its File Name
This method involves renaming the executable file of Microsoft Office Upload Center. This way, Windows will not find the file it needs in order to open Upload Center. To know how to do this, follow the steps mentioned below.
- Open File Explorer on your computer by pressing Windows + E. Here, either type the following path in the address bar or go there manually:
C:\Program Files\Microsoft Office\Office16
Note: The “Office16” folder would be present only if you have Office 16. For any other version, the folder name will differ accordingly.
![]()
- Here, look for a file named “MSOSYNC”. Rename this to anything you like. I changed it to “MSOSYNC-old”.

This method stops Upload Center for opening as Windows will not find a file named “MSOSYNC” that it requires to open the application. If, in case, you get any error messages or want to turn Upload Center back on, rename the file to “MSOSYNC” again and you’ll be good to go.
Disable Microsoft Upload Center Using Task Scheduler
This method works only if you use Office 2013. In this, disable the schedule for opening Microsoft Office Upload Center Everytime. Here are the steps to do that:
- Open the Run command by pressing Windows + R on your keyboard. Here, type “taskschd.msc” and click on “OK” to open Task Scheduler.

- Here, in the left pane, click on “Task Scheduler Library”.

- Now you’ll notice that a few tasks show up in the middle pane. Go to the one that reads “Microsoft Office 15 Sync Maintenance for <your PC’s name>“.

- Right-click on this task and then click on “Disable”.

This disables the task that schedules the running of Microsoft Office Upload Center. The next time you reboot your computer, you won’t find the application running.
Bonus: Hide Office Upload Center From Notification Area
This method does not exactly stop the service, but stops it from showing in the notification area of your computer. If this works for you, then read the steps below to implement it.
- Open the Start menu and type “Upload Center”. Then click on it to open it.

- In the Upload Center window, click on “Settings”.

- Now under “Display Options”, uncheck the box that says “Display icon in notification area”.

This will remove the Microsoft Office Upload Center icon from the notification tray of your computer, but still let the application work in the background.
SEE ALSO: 5 Best Microsoft Office Alternatives
Disable Microsoft Office Upload Center in Windows
While uploading your files on the cloud can come in very handy, some providers offer these services at the cost of your privacy. Unless you are a OneDrive for Business user, your data is encrypted only during transit and not while at rest. This means that Microsoft can access your data any time they want. But now that you know how to disable Microsoft Office Upload Center, you can protect your privacy. So which method did you opt for? Do let me know in the comments section below.






