Multiple apps access your location data on your Windows 11 PC every day. However, if you don’t want apps to track your location, Windows offers a way for you to disable location services from the Settings app. In this tutorial, we have detailed the steps for how to disable location tracking in Windows 11.
Disable Location Tracking in Windows 11 (2022)
How to Disable Location Access in Windows 11
1. Open the Settings app using the Windows 11 keyboard shortcut “Win+I” and switch to the “Privacy & security” tab from the left sidebar.
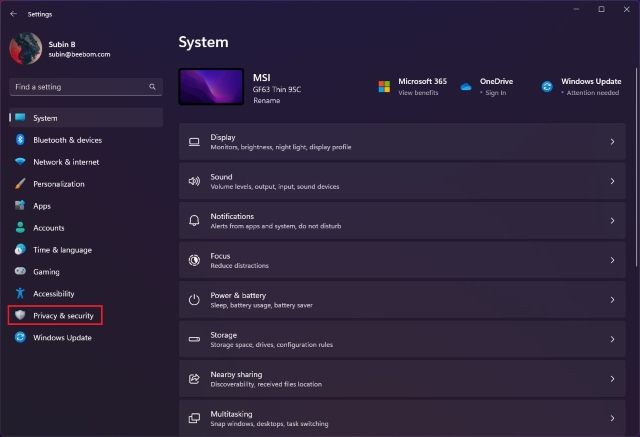
2. Under the “App permissions” section in the right pane, choose “Location” to view location-specific settings.
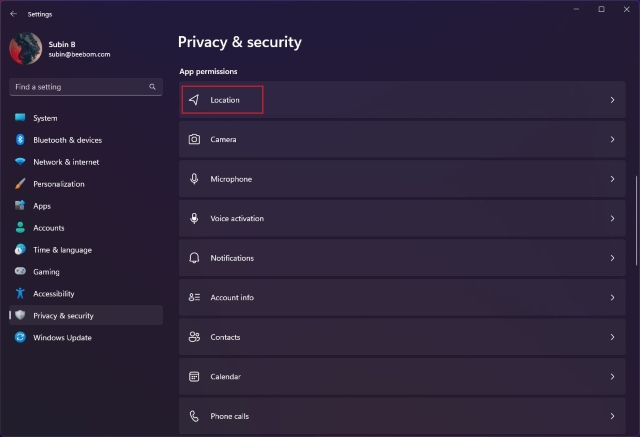
3. Now, disable the “Location services” toggle, and you are all set. Apps you have installed on your Windows 11 PC will no longer be able to access your device location.
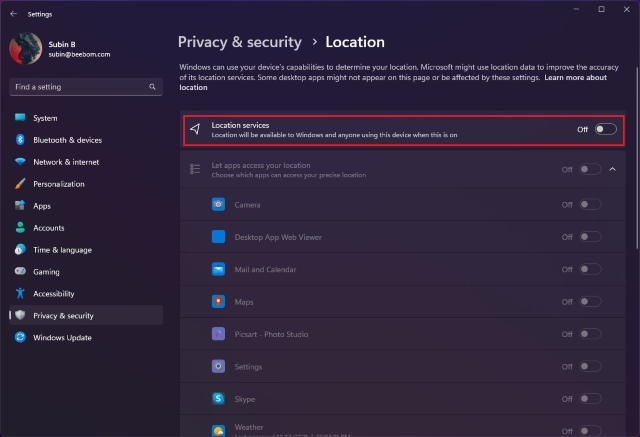
Disable Windows 11 Location Tracking on Per-App Basis
If you want specific apps to have access to your location, you can do that too. Follow the steps below to learn how that works:
1. Navigate to Settings -> Privacy & security -> Location and enable the “Let apps access your location” toggle.
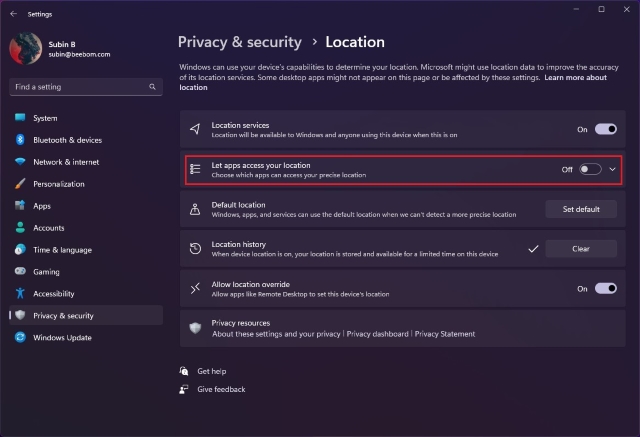
2. You will now see a list of system apps and apps you have downloaded from the Microsoft Store. Here, you can choose to allow or deny location access to select apps. If you want to disable location access to other desktop apps, check the next section.
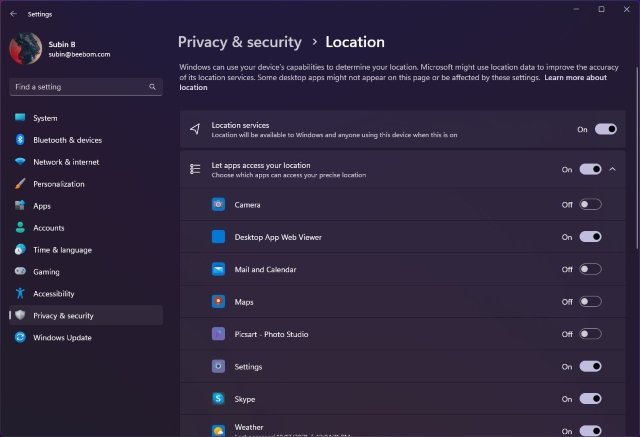
Disable Location Tracking on Windows 11 for Desktop Apps
To disable location access for desktop apps, visit Settings -> Privacy & security -> Location and scroll down in the “Let apps access your location” section. You will find the “Let desktop apps access your location” toggle at the bottom. Disabling the toggle will prevent desktop apps from accessing your precise location.
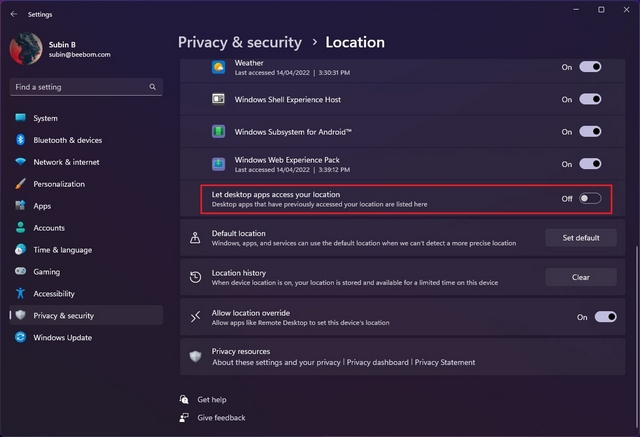
Set Default Location for Apps in Windows 11
If you don’t want apps to access your precise location, you have the option to set a default location instead. This way, the apps would still know your region and can show you relevant content. Here’s how to do it:
1. To set the default location in Windows 11, head to Settings -> Privacy & security -> Location and click on the “Set default” button next to the “Default location” option.
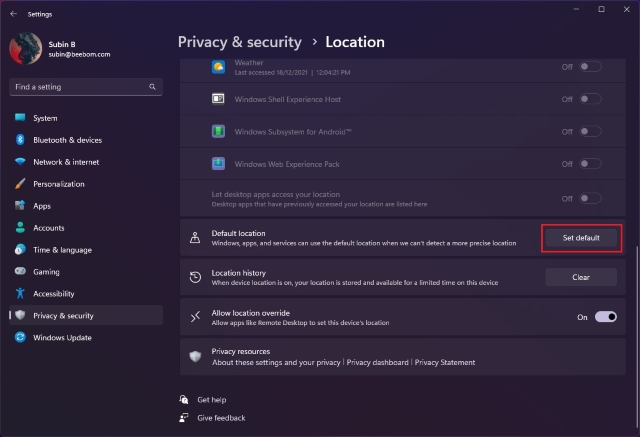
2. Windows will now open the Maps app. Click on “Set default location” and pick the approximate region you would like to use as your PC’s default location.
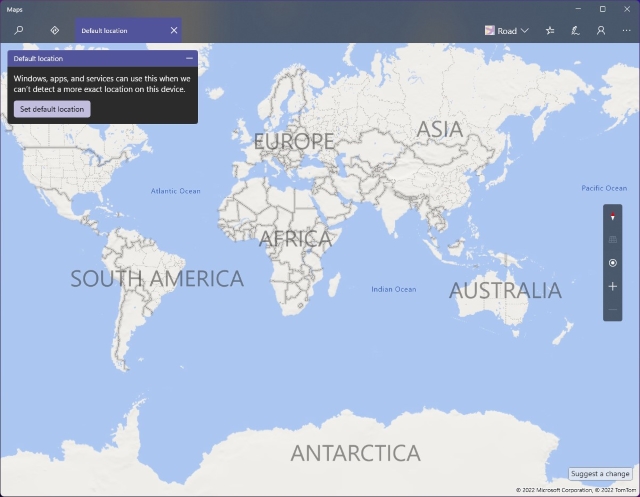
Clear Location History in Windows 11
After disabling location access, do not forget to clear your location history. This option erases your previous location logs and gives you a fresh start. To get rid of your old location data, open Settings -> Privacy & security -> Location and click on the “Clear” button next to the “Location history” option.
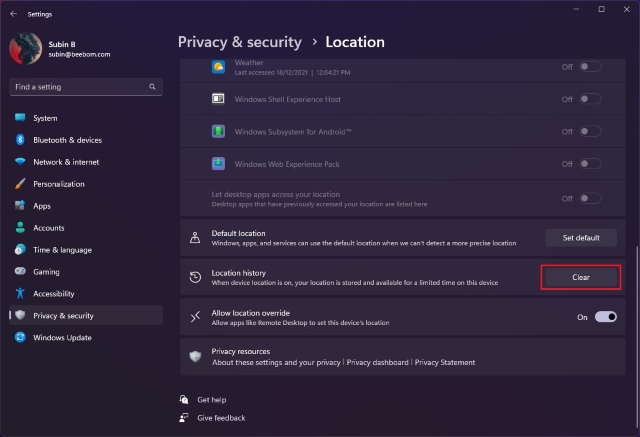
Frequently Asked Questions
Q: How to change location on Windows 11?
You can change the default location on your Windows 11 PC from Settings -> Privacy & security -> Location -> Default location.
Q: Why does my computer have the wrong location?
Your Windows 11 PC might show the incorrect location when you’re connected to a VPN. You could turn off the VPN to give apps access to your current location via location services.
Q: Why does my computer say my location is currently in use?
Windows 11 shows a “Your location is currently in use” prompt in the system tray to indicate that an app is accessing the location data. You should review your privacy settings and uninstall rogue apps if you see this notification when you’re not using location-related apps.
Improve Privacy by Disabling Location Access on Windows 11
Disabling location access will help avoid unsolicited location tracking attempts from intrusive applications. In the process, you will also get to know the apps that have previously accessed your location data. If you found any app that tracks your location without a use case for it, do not hesitate to uninstall it. Before you leave, check our list of the Windows 11 settings you should change to protect your privacy.






