- To deactivate Hot Corners on a Mac, go to System Settings -> Desktop & Dock -> Hot Corners and choose "-" for each Hot Corners sub-menu.
- You can also disable each Hot Corner on a Mac using Terminal commands.
- To avoid accidental triggers, you can assign a Modifier key to every Hot Corner action so that the feature is triggered when you press a certain key combination.
The Hot Corners on a Mac is one of the most productive macOS features. That said, some people may not find them that useful. Since Hot Corners are super sensitive and quick, it’s common for you to trigger them accidentally. I completely understand how annoying it is if those actions are triggered unknowingly, especially if you’re in the middle of something really important. Imagine locking your Mac’s screen every now & then, when you’re working on a deadline. If you find this feature annoying and burdensome rather than productive and useful, you can disable Hot Corners on your Mac. Fortunately, it’s fairly easy to do so. Let me show you how to turn off Hot Corners on a Mac.
Method 1: Disable Hot Corners from System Settings
If you wish to turn off Hot Corners on your Mac, the first way to do so is to assign a “No action” function to each corner you want to disable. This will ensure that your Mac doesn’t trigger any screen action when you move the pointer into any of the corners. Here’s how to do it.
- Open the System Settings on your Mac. You can open it from the Dock or click on the Apple menu -> System Settings.
- Now, choose Desktop & Dock from the left sidebar.
- Next up, Scroll down to the bottom and click on Hot Corners.
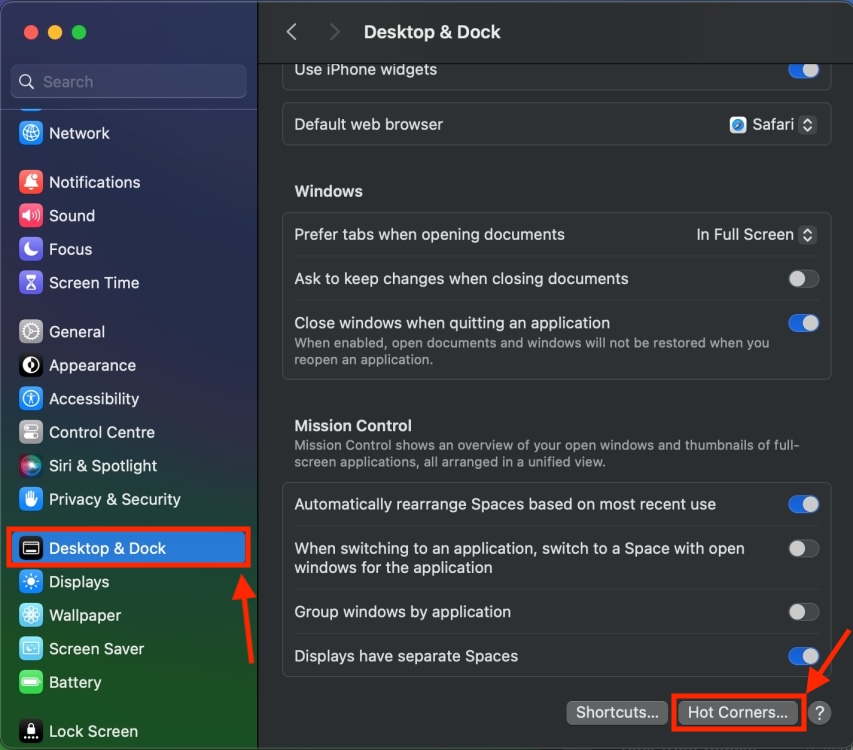
- You’ll see a small window where you can set up the functions.
- Click on each of the four Hot Corners sub-menu and choose “-“ (a small minus icon). This is an indication of No Action.
- This will disable all Hot Corners on your Mac.
- Once you’ve made the changes, click on the Done button to save them.
Method 2: Disable Hot Corners via Terminal
If you are hands-on with command lines, you can also permanently disable Hot Corners on Mac using the Terminal. Each Hot Corner can be disabled with a specific command. We’ve mentioned everything below:
- First, open the Terminal on your Mac. You can do this by going to Launchpad -> Others -> Terminal.
- Copy-paste the below command line in the Terminal and hit Return. To deactivate more than one Hot Corner, make sure to hit “Return” after each command.
- To Disable Top-Left Hot Corner on a Mac:
defaults write com.apple.dock wvous-tl-corner -int 0- To Disable Top-Right Hot Corner on a Mac:
defaults write com.apple.dock wvous-tr-corner -int 0- To Disable Bottom-Left Hot Corner on a Mac:
defaults write com.apple.dock wvous-bl-corner -int 0- To Disable Bottom-Right Hot Corner on a Mac:
defaults write com.apple.dock wvous-br-corner -int 0- Once you’re done, write the following command and then hit the Return key at the last.
killall DockYou can also choose to disable two of the Hot Corners while keeping the other two active. Or, you can disable all of them at once. All of this is up to you.
If I’m using Hot Corners on a Mac, I make sure to set up the bottom-left and bottom-right while disabling the top two ones. Since I often access the top Menu bar and Notification Center on my Mac, there are chances that I might accidentally trigger the top two Hot Corners, when I don’t even need to perform an action.
How to Avoid Activating Hot Corner on a Mac Accidentally?
Rather than deactivating Hot Corners on your Mac altogether, you can also go for an alternative that makes sure you don’t activate them unintentionally. All you have to do is assign a Modifier key to every action when you set up Hot Corners on your Mac. When you do this, the Hot Corner won’t be activated unless you press certain keys on your Mac keyboard. Certainly, this will prevent those accidental triggers. Here’s how to do this:
- On your Mac, go to System Settings -> Desktop & Dock -> Hot Corners.
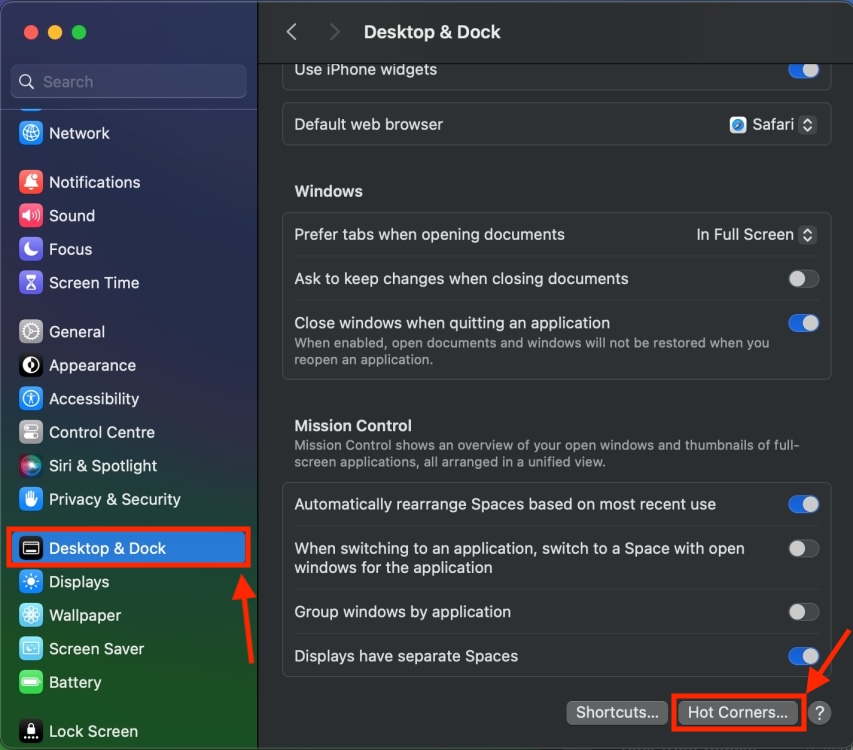
- Now, select any of the four corners and you’ll see a drop-down menu.
- To assign a modifier key, press and hold the Command, Shift, Option, or Control keys, or a combination of these keys, while you’re in the pop-up menus.
- While holding that key, select an action.
Once you’ve done this, that particular Hot Corner won’t be triggered until the two conditions are met. Let’s assume you’ve assigned a Lock Screen action with a Command key to the Top-Left corner. In this case, the Lock Screen won’t trigger until you move the Mac pointer to the top-left corner while holding the Command key. This will surely lower the chances of unwanted triggers.
That’s how easy it is to turn off Hot Corners on a Mac. You can choose to disable this feature completely or tweak a few settings to avoid accidental triggers. Well, it all depends on you and your preferences.
The Hot Corner settings are hidden deep inside the System Settings on the Mac. To access these, open System Settings -> Desktop & Dock -> Hot Corners.