Autoplaying videos on websites can be a real nuisance, eating up valuable data and slowing down your internet connection. It is an even bigger problem when videos play in the background, especially on sites that autoplay one video after another without permission. If you are tired of websites following this practice, today we will show you how to disable autoplay videos on your web browser (Google Chrome, Firefox, and Microsoft Edge). This guide will help you get rid of one of the biggest annoyances on the Internet.
Disable Autoplay Videos on Your Web Browser (Updated April 2021)
This tutorial will show you how to disable autoplay videos on Google Chrome, Mozilla Firefox, and Microsoft Edge on desktops and mobile. So without further ado, let’s get going.
Stop Autoplay Videos on Google Chrome
Google Chrome does not offer a built-in method to disable autoplay videos. You can only mute autoplay videos by going to Settings -> Site Settings -> Additional Content Settings -> Sound, but that option mutes all videos globally (on all websites), which breaks media functionality on all websites, including YouTube and Twitch. So to disable autoplay videos on Chrome on desktop, you need to use a third-party extension.
-
Windows and Mac
There are several third-party extensions that can block autoplay videos on Chrome with varying degrees of success. The best Chrome extension to disable autoplaying videos in 2021 is Autoplay Stopper, which works as advertised on all sites I checked, including YouTube, CNN, and CNET. It also enables you to improve your privacy and security by disabling ‘Flash detection for websites’ now that Flash has reached its end-of-life and HTML5 has taken its place for good. While you’re at it, you should also check out how to uninstall Flash from your computer.

Unlike many other similar extensions, Autoplay Stopper is updated regularly, with the latest version released in March 2021. In fact, the extension has already seen at least four updates this year, so you can rest assured that any server-side changes by websites to get around autoplay blockers will be tackled quickly by the developer.
Add Autoplay Stopper to Google Chrome (Free)
-
Android and iOS
Like on desktops, Google Chrome on mobile also no longer blocks autoplay videos. You could once block autoplay media in Chrome for Android, but the feature has since been deprecated. You can still mute videos on Google Chrome for Android (Settings -> Site Settings -> Sound), but again, it will mute all videos on all websites every time.
Unlike Firefox for Android, which supports several popular add-ons, Chrome for Android does not offer support for extensions. That means, as of April 2021, there’s no way to block autoplay media in Chrome on mobile devices, including Android, iOS, and iPadOS.
Stop Autoplaying Videos on Mozilla Firefox
Unlike Google Chrome, Mozilla Firefox offers you built-in options to disable autoplay media on both desktops and mobile.
-
Windows 10
Here’s how you can disable autoplay videos on Firefox in Windows 10:
1. Open Mozilla Firefox on your computer and click on the hamburger menu at the top-right corner. Now select ‘Options’ from the drop-down menu.

2. On the Options window, select Privacy and Security from the left sidebar. Under the ‘Permissions’ section on the right pane, click on ‘Settings…’ next to Autoplay.
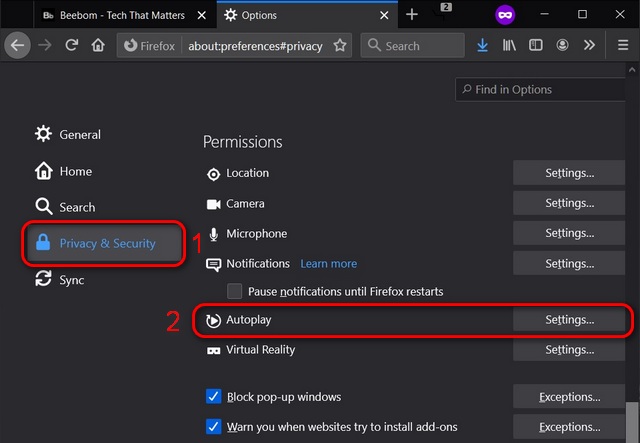
3. On the popup window, click on the drop-down menu next to ‘Default for all websites’ and select ‘Block Audio and Video’. Make sure to save your changes using the blue ‘Save Changes’ button at the bottom.

4. When Firefox is blocking media on a website (say, on YouTube), you’ll see a special icon [1] in the address bar. Click on that icon to open the Site Information drop-down panel, where you can select the ‘Allow Audio and Video’ option from the drop-down menu next to ‘Autoplay’ to whitelist the site. That means videos will autoplay the next time you visit the website unless you manually remove the site from your whitelist.

5. For even more comprehensive autoplay blocking options on Firefox, you will need to tweak a few settings in about:config. To do that, type about:config in the Firefox address bar and hit Enter. To dismiss the warning and access advanced settings, click on ‘Accept the Risk and Continue‘.

6. On the about:config page, search for media.autoplay using the dedicated search bar at the top. Now change the following options:
media.autoplay.default = 5 [0=allow, 1=block audible, 2=prompt, 5=block all] media.autoplay.blocking_policy = 2 media.autoplay.allow-extension-background-pages = false media.autoplay.block-event.enabled = true

This should stop all autoplay videos globally on all websites in Mozilla Firefox on your Windows 10 or macOS computer.
-
Android
Like its desktop counterpart, Firefox on mobile also offers a built-in option to disable autoplay videos on websites. Here’s how you can access the feature:
1. Open Firefox on your Android phone and tap on the three-dots menu at the top-right corner. From the popup menu, select Settings.

2. On the Settings page, select ‘Site permissions’ and then tap on the ‘Autoplay’ option on the next page.

3. Finally, select the “Block audio and video” option as we did on the desktop browser.

Stop Autoplay Videos on Microsoft Edge
Microsoft has ended support for Edge Legacy. The latest version of Microsoft Edge is based on Chromium, just like Google Chrome. However, unlike the latter, it offers a built-in option to disable autoplay media on both desktops and mobile. Here, we will show you how to disable autoplay videos in Microsoft Edge both on Windows 10 and Android.
-
Windows 10
By default, Microsoft Edge only allows you to ‘Limit’ autoplay on websites. However, you can use a Microsoft Edge flag to ‘Block’ all autoplay videos. Here’s how:
1. First off, open Microsoft Edge on your computer. Now type-in edge://flags/ in the address bar and hit Enter. On the Edge flags page, search for ‘autoplay’. You should find a single entry: Show block option in autoplay settings. Use the drop-down menu next to it to change the value to ‘Enabled‘. Restart your browser.

2. Now type in edge://settings/content/mediaAutoplay in the address bar and hit Enter. Here, you will find the “Control if audio and video play automatically on sites” option. Use the drop-down menu to change the setting to ‘Block’. The change will be auto-saved, and videos no longer autoplay on websites.
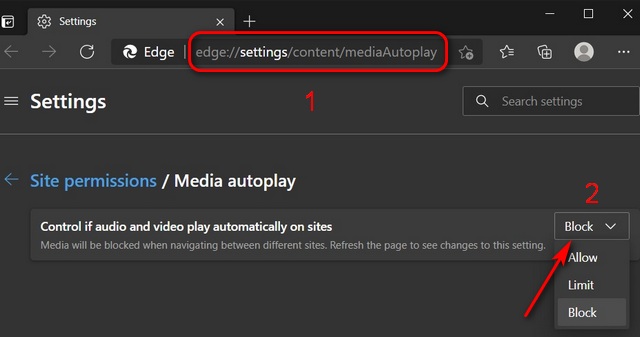
Note: Without the first step, you will only find two options under Autoplay – ‘Allow’ and ‘Limit’. The ‘Block’ option will only show up once you enable the ‘Show Block Option’ flag.
-
Android
Here’s how to disable autoplay videos in Microsoft Edge on Android:
1. Open Microsoft Edge on your Android phone or tablet. Tap on the three-dots menu at the bottom and select ‘Settings’ from the slide-out panel.

2. On the Settings page, tap on Site permissions. On the next page, scroll down and select Media.
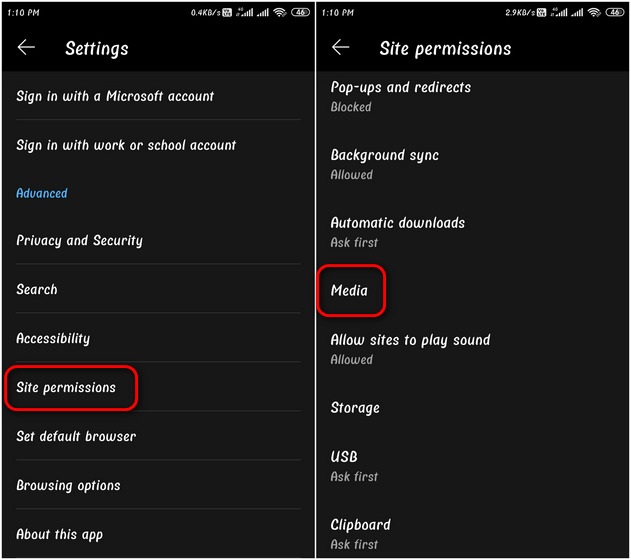
3. On the Media settings page, you will see that the ‘Autoplay’ option is enabled by default. To disable this option, tap on it and switch off the toggle on the next page.

That’s it. Now no media (audio or video) will autoplay on any website while surfing the internet on Microsoft Edge for Android.
Reclaim Your Sanity by Stopping Autoplay Videos on Your Web Browser
Autoplay video and audio can be a real pain while surfing the web, so we hope that our tutorial will help you get rid of that annoyance for good. Now that you know how to end this nuisance while surfing the internet, you should also check out how you can get rid of other annoyances. On your Windows 10 computer, learn how to disable notifications and remove all ads from the OS. Meanwhile, if you are concerned by the lack of power-user options and privacy-related complaints, check out Chrome alternatives on desktop and the best browsers for privacy on Android and iOS.






