- To delete single or multiple contacts on an iPhone, you can use the Contacts app.
- If you wish to delete all contacts on your iPhone, you can toggle off iCloud Contacts on your iPhone or use the iCloud website.
- You can also delete third-party contacts on an iOS device or use a third-party app to delete contacts.
If you don’t delete redundant contacts from time to time on your iPhone (or for that matter any device), your address book will look chaotic with a ton of duplicates. Worse, if you have enabled iCloud Contacts, useless contacts from other devices linked with the same account will also sync with your device, thereby putting your address book in a complete mess. As against the popular misconception, it’s much easier to delete contacts on iPhone. So, if you are all set to clean up your Contacts app, let me show you the 5 quick ways to delete contacts from iPhone and iPad.
Method 1: Delete Specific Contacts on iPhone and iPad
If all you want is to delete a few contacts on your iPhone, you can do that with ease. However, bear in mind that deleting contacts on one device will also delete them from other devices where iCloud Contacts are enabled.
1. Launch the Contacts app on your iOS device and head over to the contact that you wish to delete. Then, tap on Edit at the top-right corner of the screen.
2. Next, scroll down to the bottom and hit Delete Contact, and confirm.

Method 2: Delete Multiple iPhone Contacts at Once
Many users don’t know, but you can easily delete multiple contacts on an iPhone in one go. Yes, you’ve heard it right. On iOS 16 or later, you can easily delete multiple contacts at once using a super-cool iPhone trick.
- Open the Contacts app on your iPhone. Use two fingers to select one contact and then drag up/down to select more contacts.
- If you don’t want to delete a contact, lift your fingers, and scroll down using one finger. Then, use two fingers to select more contacts.
- Once you’ve selected the contacts, lift your fingers.
- Now, long press on the selected contact and tap on the “Delete [X] Contacts” option from the pop-up menu.
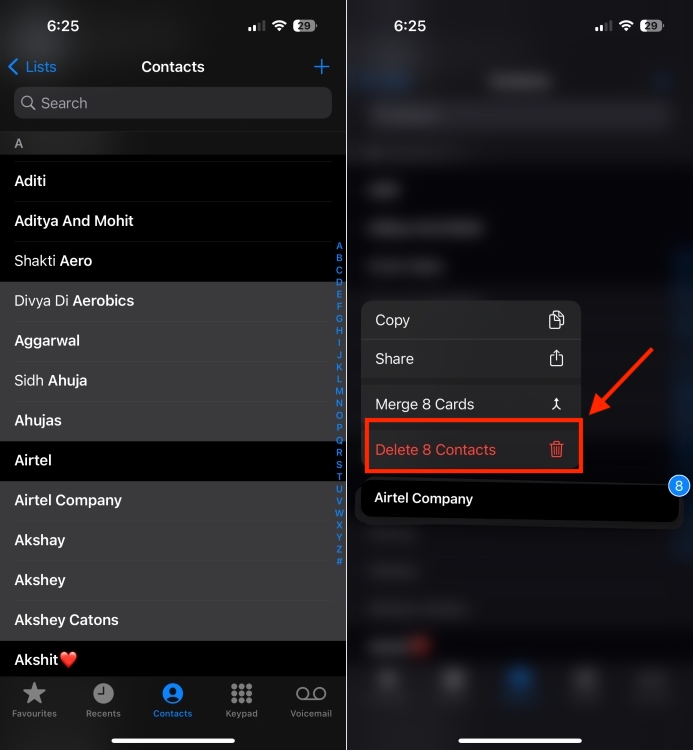
Method 3: Delete All iCloud Contacts on iPhone and iPad
With iCloud Contacts, it becomes a bit easy to manage and keep your contacts updated across devices. However, if you fail to take control of the synced contacts, your address book would end up being cluttered. Thankfully, iOS offers a straightforward way to delete all the previously synced iCloud Contacts. So, if you don’t want to keep the synced contacts anymore, check out the following steps to remove them.
- Open the Setting app on your iPhone.
- Now, tap your profile and choose iCloud.
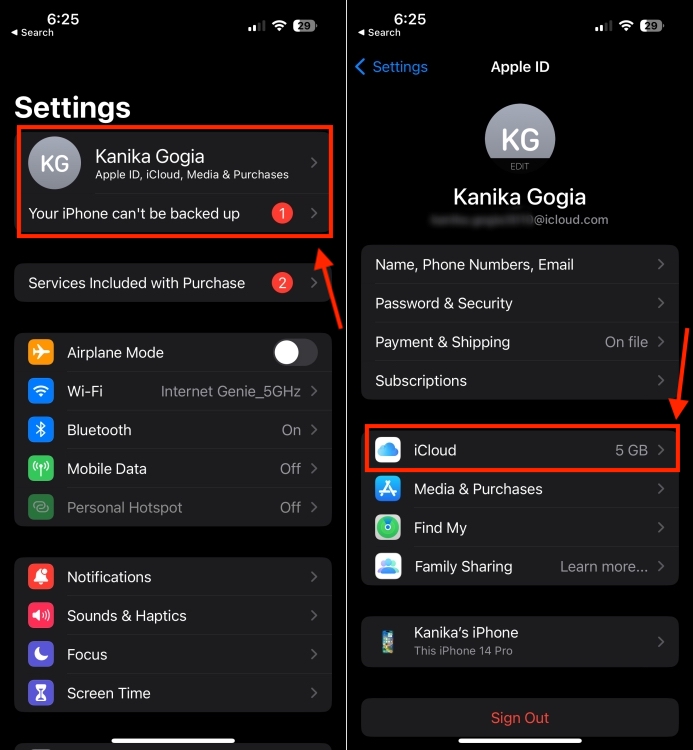
- Next up, turn off the toggle for Contacts. Next, you will get a popup from the bottom asking you what you would like to do with your previously-synced iCloud contacts on your iOS device. Tap “Delete from My iPhone/iPad” to finish.
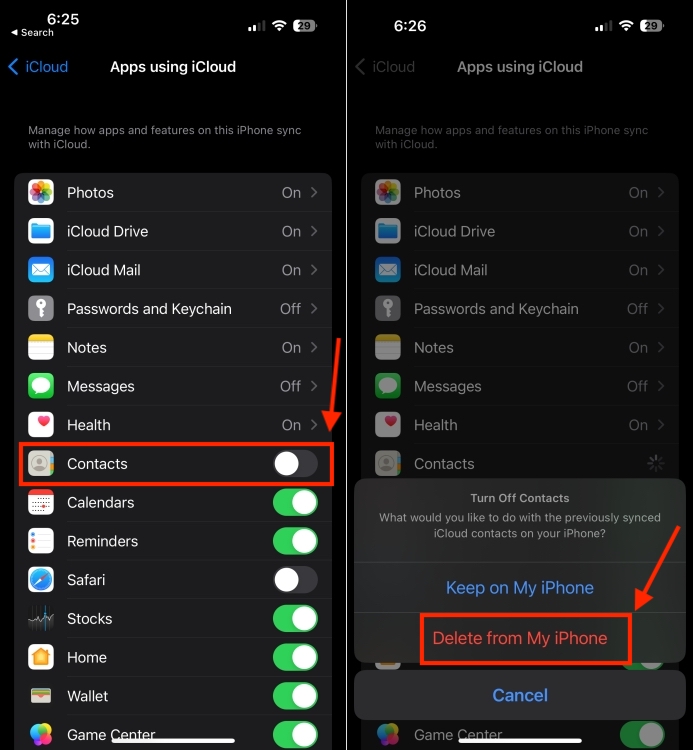
Method 4: Use iCloud to Delete Multiple iPhone Contacts at Once
iCloud has long been a trusted way to delete multiple iPhone and iPad contacts at once. Hence, if you have a computer with a stable Internet connection, you can easily select all the useless contacts and delete them all with just one click.
- Open a web browser on your computer and head over to icloud.com. After that, sign in with your Apple ID and password. Then, choose Contacts.

- Now, select the contacts that you want to delete. Simply, hold down the Control key and then click all the contacts that you wish to get rid of.
- Next up, click on the Delete Contacts option from the right side of the screen.

- Next up, click Delete and confirm the deletion of the contacts.
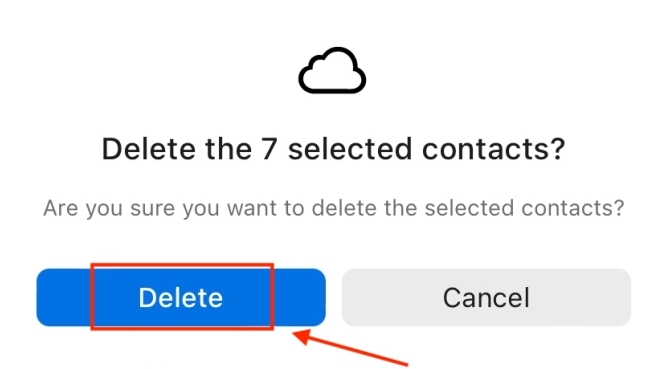
That’s done! Your selected contacts will be deleted from all the devices linked with the same iCloud account.
Method 5: Delete Third-Party Contacts on iPhone
iOS also lets you remove third-party contacts from your iPhone and iPad. So, if you had earlier synced contacts from Gmail or other services, you can eliminate them without any hassle.
- Head over to the Settings app on your iOS device, choose Contacts, and tap Accounts.
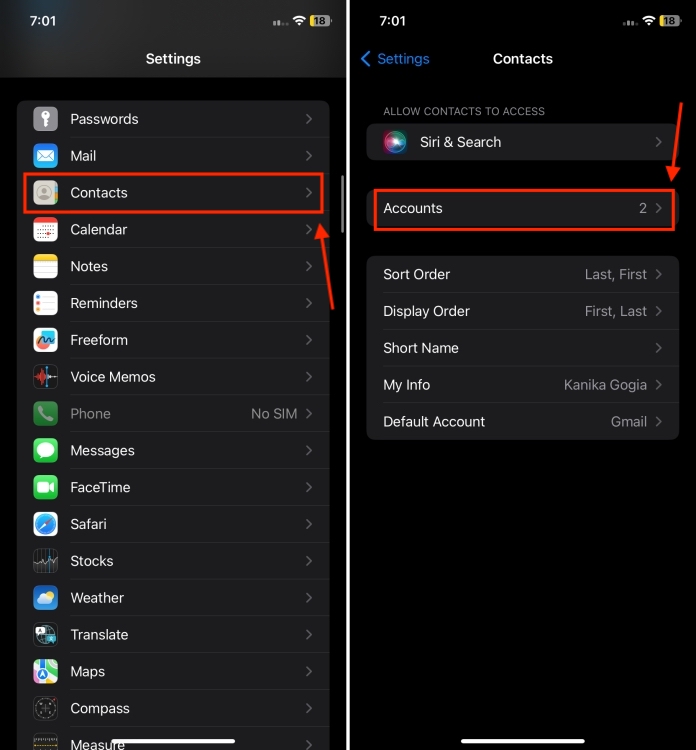
- Then, choose the account which you wish to delete.
- Turn off the toggle for Contacts. Then, hit Delete from My iPhone/iPhone to confirm the deletion of all the contacts of this account.
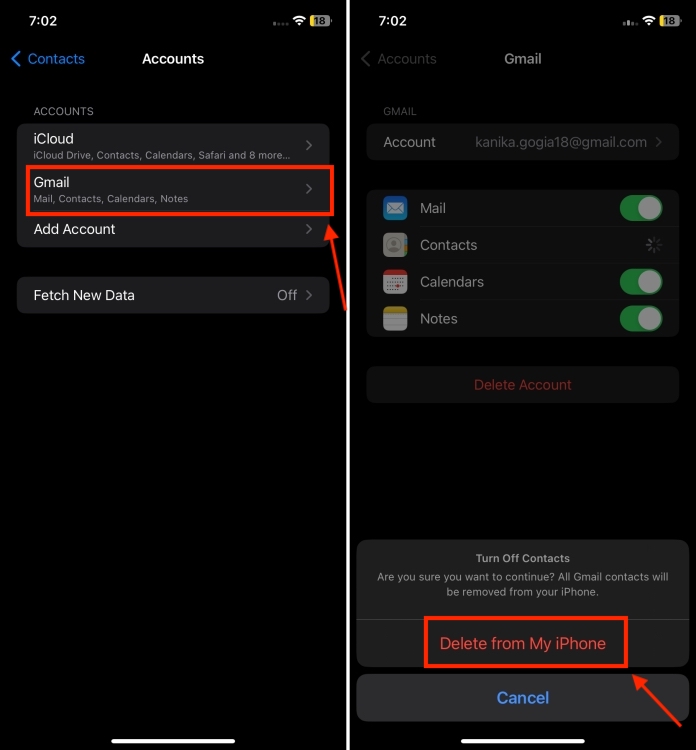
Method 6: Use Third-Party App to Delete Multiple iPhone Contacts at Once
If you are looking for a smart contact manager that can let you easily delete multiple iPhone contacts with ease, I would recommend you try Groups (free, the full version is available for $9.99) or Delete Contacts+ (free, contact tools is available for $3.99). They are easy to use and work reliably in letting you remove useless contacts from your iOS device.
Irrespective of which of these two apps you choose, you can sail through the process without any pain. For the purpose of this guide, I’m going to show you how to delete all the iPhone contacts at once or individual contacts using the Groups app.
- To get started, launch the Groups app on your device and then allow the app to access your contacts.
- Now, tap select All Contacts from the Groups list.
![How to Delete Contacts on iPhone [2024 Guide]](https://static.beebom.com/wp-content/uploads/2024/01/Groups-app-iPhone.jpg?w=693)
- Now, if you want to wipe out your entire iPhone contacts in one go, choose the Select All option at the top left corner of the screen. However, if you want to delete specific contacts on your iOS device, select the contacts that you no longer need.
- Next, tap Choose Action at the top center and hit Delete Contacts in the popup menu. Make sure to confirm the deletion of the contacts.
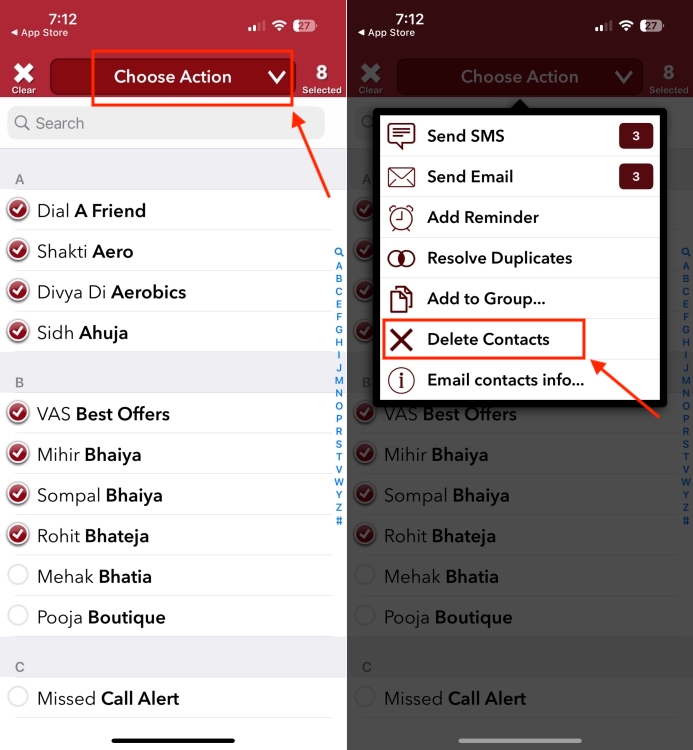
That’s it! So, these are the viable ways to delete contacts on your iOS device. I feel the Contacts app looks outdated and deserves a redesign. Make sure you share your feedback and the sort of improvements you would like to see in the stock contacts app.





