If you have been using an iPhone, you obviously know that the customization iOS offers, is next to nothing. You can change the wallpaper, arrange the app icons, and that’s all. iOS was never designed to be an operating system that a user would customize too much. It is meant to just work. However, if you do want to customize the look of your home screen, you’re in luck. In this article, I will tell you how you can customize the look of your iPhone home screen, without jailbreaking it.
Use iEmpty to Customize Home Screen
iEmpty is a website that offers customization tools for iOS, that you can use to customize the look of your iPhone home screen. This website will allow you to create blank icons for your home screen, which will essentially let you arrange the icons on your home screen in whichever way you want, with blank spaces in between. iEmpty can also be used to create custom app icons for your iPhone, and all this, without having to jailbreak your device.
I will tell you how you can use iEmpty to create blank icons, and how you can use these blank icons to arrange your apps in whatever way you want. I will also tell you how you can use iEmpty to create custom app icons for your home screen.
1. Customize Home Screen with Blank Icons
To customize your home screen using blank icons, follow the steps below:
- In Safari on your iPhone, go to the iEmpty website. Here, tap on “Create Blank Icons“.
![]()
- On the next screen, tap on “Add”, under the title “Customize”. This will take you to an upload page where you have to upload a screenshot of your home screen. To do this, first, tap and hold on any icon on your home screen to enter “edit” mode. Then, swipe left until you reach the blank home screen with only the dock showing. Take a screenshot of this screen, and upload that to iEmpty.

- Tap on “Choose File“, and select your screenshot from your Photo Library. Then, tap on “Upload Photo“.

- Scroll down, and you will see your home screen with the blank icons overlaid. You can tap on the position where you want a blank icon to appear. I’ll choose 3×3 for now.
![]()
- iEmpty will then open up a page with the icon. Now, simply tap on the share icon in Safari, and select “Add to Home screen“.

- You will see the icon, along with a question mark. Simply tap on “Add”.
![]()
- You will see the icon appear on the home screen. Simply tap and hold on this icon, and position it in the place so that it matches the background image.
![]()
When you press the home button now, you will see the icon match perfectly with the background, creating the illusion of a blank space between two app icons. You can repeat these steps for multiple positions on the home screen, in order to create any kind of arrangement for your app icons. If you want to get rid of these blank icons, you simply have to tap and hold on any app icon, and tap the cross on the blank icon’s tile to remove it.
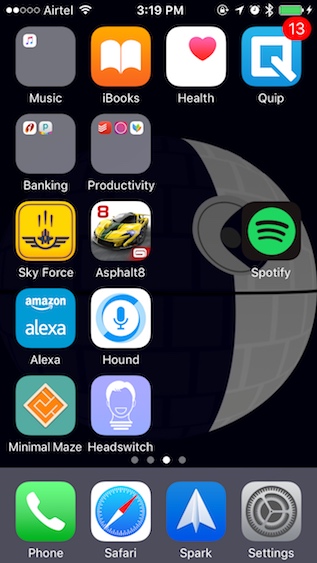
2. Create Custom App Icons
Creating custom app icons on iOS is also possible using iEmpty. Technically, these aren’t custom app icons; they are shortcuts to the apps you want a custom icon for. They use the same trick as the blank icons, except in this case, you can choose the icon you want. However, for simplicity’s sake, I’ll call them custom app icons, only. So, to create custom app icons, follow the steps below:
- In Safari on your iPhone, go to the iEmpty website. Scroll down, and tap on “iCustom: Custom app icons”. On the page that opens, tap on “Start Now!“.
![]()
- Scroll down, and choose the application you want a custom icon for. I’m gonna try it out on Videos. Then, either upload a PNG, or JPG image to be used as icon, or add one from URL.
![]()
- Once done, scroll down, and tap on “Let’s Go“. The website will generate a shortcut link for you. Once it is done, tap on “Open Popup“.

- On the next page, tap on then “Share” icon in Safari, and tap on “Add to Home Screen“.
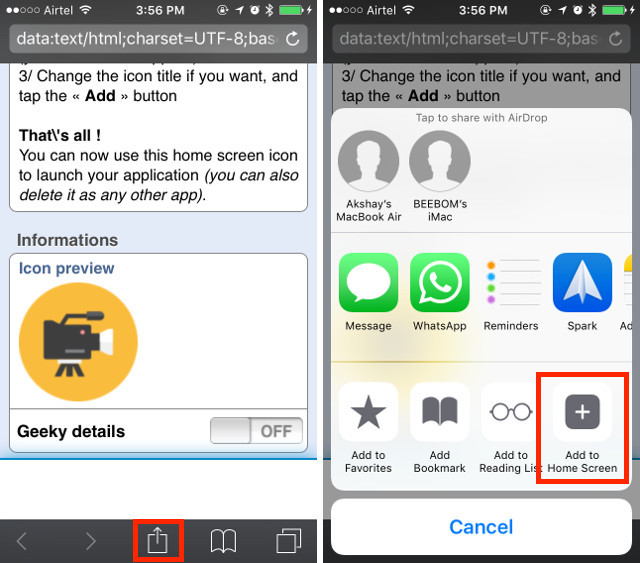
- Delete the question mark, and type the name you want the icon to have on the home screen. I’m going with “Videos“. Then, tap on “Add“.

You will now see an icon titled “Videos” on your home screen with the custom icon you chose. You can tap on this icon to launch the Videos app on your iPhone. You can create shortcut icons such as these for a lot of apps using websites such as iEmpty.
If iEmpty is not working out well enough for you, makeovr is another very good website that you can use to customize the iPhone home screen. It uses the same methods as iEmpty to create blank icons for your home screen, and it works well enough. However, personally, I found iEmpty’s icons to align much better on my “Death Star” wallpaper.
SEE ALSO: How to Sideload Apps on iPhone in iOS 10 (Without Jailbreak)
Customize iPhone home screen with custom app icons
You can use websites such as iEmpty, and Makeovr to create fun, and cool layouts for your home screen. Yes, it’s a lot of work, but if you have something cool in mind, it can turn out really good using blank icons, and custom app logos. So, go ahead and create some cool custom home screen layouts for your iPhone, and iPad, and share them with us. Also, if you face any issues with using these websites, feel free to discuss them in the comments section below.






