QR codes have become one of the widely accepted mediums for sharing data. The technology is capable of storing up to 4,296 alphanumeric characters or 7,089 numbers in a square, making it convenient to easily share data. While there are a lot of QR code generator platforms out there, Google Chrome has a built-in QR code creator to help users easily generate and share QR codes of URLs. If you’ve never heard of this feature, here’s everything you need to know to enable and use it.
Create QR Codes for URLs Using Google Chrome
You can create QR codes on both Chrome desktop and mobile. Since there are minor differences in the QR code generation process, we’ve covered the methods in separate sections, so read on till the end to know how to use the feature on both platforms.
Make QR Codes on Google Chrome Desktop
1. Although Google Chrome has been working on QR code sharing for quite some time now, the feature is still experimental and is hidden behind a Chrome flag. To enable it, Open Google Chrome and search for ‘Enable sharing page via QR Code.’ Choose ‘Enabled’ in the dropdown menu and restart the browser. You can alternatively paste the following URL in the address bar to locate the flag:
chrome://flags/#sharing-qr-code-generator
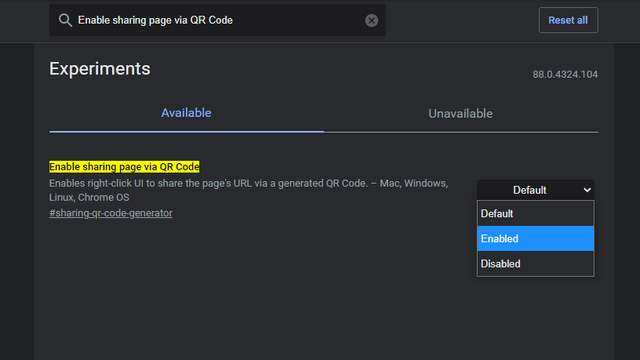
2. Once enabled, you’ll see a new ‘Create QR code for this page’ option when you right-click on pages. However, do keep in mind that this won’t work if you right-click on URLs inside a page. Another way of accessing this option is to click on the QR button that appears when you highlight the address bar.
3. As soon as you click on it, you’ll see the generated QR code. In this interface, you can choose to change the URL of the QR code and download it to your machine by clicking on the Download button.
4. As you can see below, I’ve just created a QR code of a URL using Google Chrome. You can now use any QR code scanner app or a supported camera app to scan the QR code.
Make QR Codes on Google Chrome Mobile
1. Unlike Chrome web, you don’t have to use Android Chrome flags to access QR code feature on Chrome mobile. Open the browser, visit the page you’d like to create a QR code of, and tap on Share. From the custom share sheet that appears now, tap on ‘QR Code.’
2. Another difference in Chrome mobile is that you can long-press any URL in a web page to specifically generate a QR code for the target link. To do this, long-press a link, tap on ‘Share link’, and choose ‘QR Code.’
3. You can now download the QR code of the webpage you used in the previous step. Chrome has also packed in a QR code scanner to help you easily scan QR codes. Access it from the Scan tab on the same page.
Use Google Chrome to Create & Share QR Codes
Google’s decision to add a QR code generator has simplified the QR generation process and it can come in handy at times when you need to create a QR code. If you found this useful, do not forget to go through the list of Google Chrome tips and tricks we’ve compiled to help you use the web browser to the fullest.