Earlier last year, Discord introduced a new feature that lets server admins schedule events on the server. With scheduled events, you can easily organize special events for your server, possibly with guests too. In this article, we have detailed the steps to create Discord events using desktop and mobile apps.
Create Events on Discord (2022)
What Are Scheduled Discord Events?
Scheduled Discord events is a Discord feature that helps server administrators plan events for the server and update members about it in a simple manner. This way, the admins can effectively organize voice and text channel events without much hassle.
If you are a server member, you can then choose to get notified when the event starts, so you don’t miss out on it. And if you are an admin or moderator, keep reading to find out how to schedule Discord events.
How to Schedule a Discord Event on Desktop
1. Open your Discord server and click on its name at the top-left corner. From the dropdown menu, choose “Create Event” to set up a new Discord event.
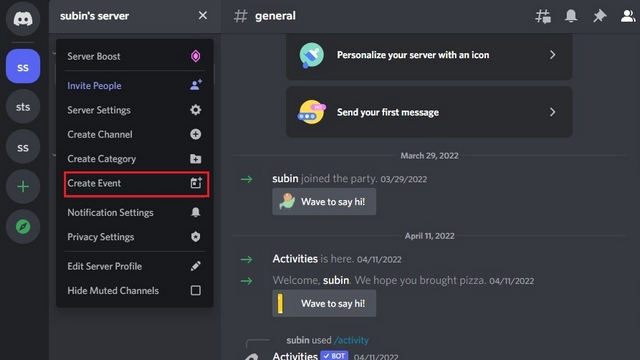
2. You can now pick a voice channel, text channel, or add links to host the event. If the event is set to take place within the server, choose “Voice Channel”. On the other hand, you should select “Somewhere Else” if the event is happening on other video calling apps like Zoom or Google Meet.
3. Pick the voice channel you want to host the event in and click “Next” to proceed further.
4. You should now add the details of the event. The details include event topic, start date and time, description, and cover image. After filling in these details, click “Next”.
5. Discord will show you a preview of the event. After making sure that all the details are correct, click on “Create Event” to schedule the event.
6. After creating the event, you can share the event link to invite people. Do note that the invite link expires in 7 days.
How to Create a Discord Event on Mobile (Android & iOS)
1. Open your Discord server and click on the vertical three dots menu next to the server’s name. From the pop-up that appears now, choose “Create Event” to create a new event.
2. Choose your preferred voice channel for the event and fill out the event topic, start date and time, and description. Click “Next” to proceed further.
3. If everything looks good in the preview, click on “Create Event” to schedule the event. From the next screen, you can invite people to the event. Unlike Discord desktop, you have the option to set the link to never expire here.
Start or Edit Discord Event (Web & Desktop)
1. To start a scheduled event, click on the event listing at the top-left corner of the server to view the event section.
2. You can now click on the green “Start” button to start the event.
3. From the confirmation prompt, click “Start Event” to confirm starting the event.
4. In case you change your mind, you can click the three dots icon and choose “Edit Event” to reschedule the event.
Get a Reminder for Scheduled Discord Event
1. As a participant, you can choose to turn on notifications for an upcoming Discord event. To get started, click on the event listing at the top-left corner of the server.
2. Click on the “Interested” bell icon from the pop-up that appears, and you’re all set. Once you do that, Discord will notify you when the host starts the event.
3. You also have the option to add the event to your calendar. The available integrations include Google Calendar, Yahoo, and Outlook. You can choose to download the ICS file and manually import it to your calendar app of choice too.
How to Join or Attend a Discord Event
1. To join an ongoing Discord event, click on the green “Join” button from the top-left corner of the server.
2. In case you dismissed the active event prompt, click on the event indicator at the top-left corner to view the listing.
3. From the event listing, you can click the “Join” button to join the event. If the event is set in the voice channel, you will now enter the server’s voice channel to engage in the event.
How to Cancel a Discord Event
1. To cancel a Discord event, open the event listing by clicking on the event indicator at the top-left corner of the server.
2. Click on the horizontal three dots menu and select “Cancel Event” to abandon the event.
3. When the confirmation prompt appears, click on “Cancel Event” again to cancel the event.
Host Events on Discord Servers
Hosting frequent events on Discord servers helps ensure active participation, which in turn attracts new users to the community. If you are looking for ways to increase your server’s appeal, do not forget to take a look at our list of best Discord bots to enhance your server.