- To convert PDF to Google Docs, you can use Google Drive to upload the files and then open them into Docs.
- Or, you can use free tools to convert PDF files into editable Doc files, upload them to Drive, and open them with Google Docs.
- Google doesn't retain the formatting of PDF files, so if you want to, use a reliable converter first and then open on Google Docs.
While PDFs are more aesthetic and professional than standard Word files, they’re not as easily editable. There’s no shortage of good PDF editors. However, if you want to share and collaborate or want to change many things inside a PDF document, it might be better to convert it to a document in Google Docs. In case you don’t know how to go about it, here’s how to convert a PDF to Google Docs.
How to Convert PDF to Google Docs
When converting files, we recommend using the web version, as the formatting could be all over the place when viewing and editing them on your phone. Besides, Google Docs doesn’t retain the formatting of your PDF files. Therefore, post-conversion, your document may look severely out of shape anyway. This mostly happens with documents that are very design and image-heavy.
Method 1: Convert PDF to Google Doc Without Formatting
If you have a regular text-heavy document with some design elements here and there, you need not worry about it and Google Docs should retain the formatting for the most part.
- Go to Google Drive (website) and drag and drop your PDF file on the home page to upload it.
- Or else, go to New > File upload and upload the PDF file from your computer.
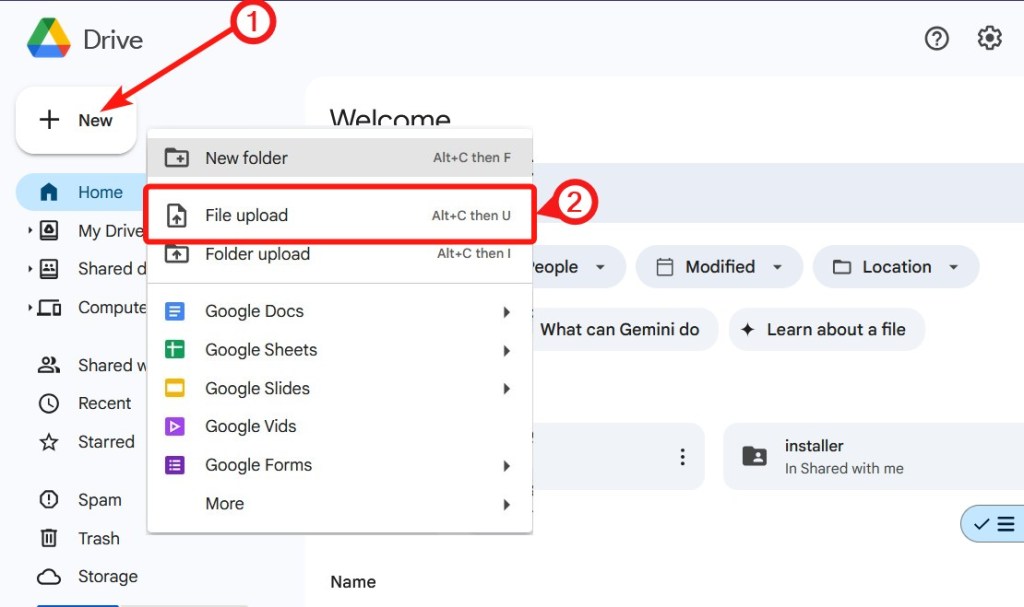
- The file will start uploading with a progress panel displayed at the bottom right.

- Once uploaded, select the file and click on Open with Google Docs at the top.

- You can also right-click it, hover over Open with, and click on Google Docs.

- Once the file opens in Google Docs, go to File > Download > Microsoft Word (.docx).

That should instantly download the converted file to your PC. Now, if you want to keep the formatting of your PDF file as is, take a look at the next section.
Method 2: Convert PDF to Google Doc While Retaining the Formatting
There are a ton of tools that can help you convert PDF files into Google Docs without losing formatting. One of our go-to services is iLovePDF. Here’s how to use it to convert PDF to Google Docs.
- Go to iLovePDF’s PDF to Word Converter (website) and click Select PDF file.
- Choose the file from your PC, or you can drag and drop files here.

- Then click on Convert to WORD at the bottom for the conversion to start.

- Once done, click on the Download WORD button to download your converted document.
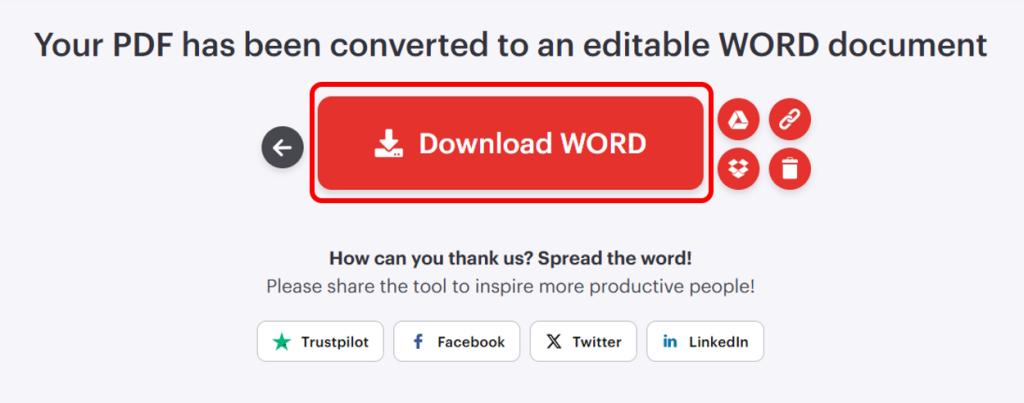
- You can select the Save to Google Drive option (marked by a Google Drive icon) on the same page to upload it to Google Drive.
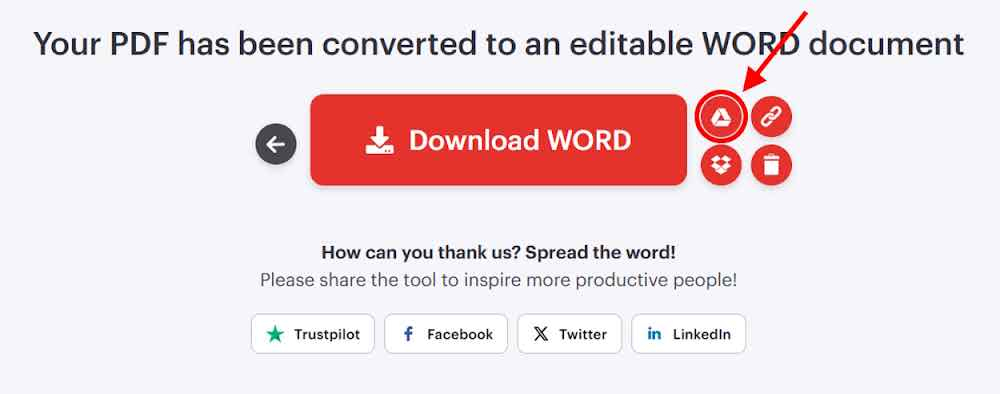
And that’s how you can convert your PDF files into editable Google Docs files, with or without the formatting. While the iLovePDF tool is not perfect, and you will notice slight formatting issues, you can always fix them manually.
While that’s all for this guide, if you have any further queries, drop them in the comments down below!





