- To use your iPhone as an Apple TV remote, you need to first add the shortcut to iPhone's Control Centre.
- Launch Apple TV Remote application on your iPhone, and select the TV you want to use with it.
- It's control mimic everything that you get on the Siri remote offering a seamless experience.
The Apple TV remote looks nice and all, but admit that there have been times when you have lost it under the couch or between the cushions and then spent hours looking for it. But did you know that your Apple TV remote isn’t the only thing to control the Apple TV? You can do it with your iPhone as well. So in this guide, we’re going to show how to control your Apple TV with an iPhone.
Access Apple TV Remote from iPhone Control Centre
The first step in the process is to add the Apple TV Remote tile to your phone’s Control Centre. This will give you quick access to the Remote shortcut, and you can bring it up quickly without digging into settings. Here’s how to do it.
- On your iPhone, swipe down from the top right to bring up the Control Centre. (On devices with the home button, swipe up from the bottom).
- Long-press on an empty space and then tap on Add a control.
- Now, scroll down to the “Remote” section and tap on the Remote tile.
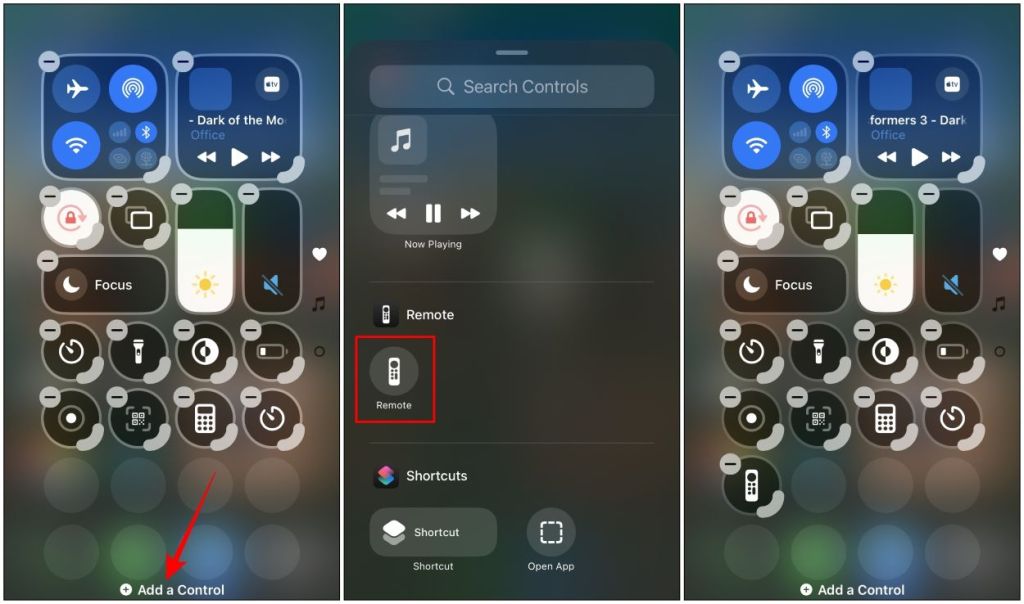
This will add the Apple TV Remote shortcut to the iPhone Control Centre. Another way to access it by searching “Remote” in the Spotlight search. Just don’t get it confused with the Calculator shortcut like I kept doing.
Set Up Apple TV Remote on iPhone
Now that you have added an Apple TV shortcut to your iPhone, it is time that we connect and set up the Apple TV with your iPhone so it can work as a remote. Here are the steps for it.
- Make sure that your iPhone and the Apple TV are connected to the same Wi-Fi network.
- Then, launch the Control Centre and tap on the Remote tile.
- Here, tap on Choose a TV and select the option which appears.
- A 4-digit code will appear on the TV screen. Enter this code on your iPhone.
This will connect your iPhone to the Apple TV. If you have more than one TVs in your household, then tap on Choose a TV, and select the other Apple TV device.
You can easily switch between them from here. In case you are unable to connect the two devices, then restart both of them and try again.
Control Your Apple TV on iPhone
Once you have perfectly set up the Remote on your iOS device, you can use it to control your Apple TV. It mimics the controls of the Siri remote, thereby allowing you to easily navigate your Apple TV and access the contextual menu. Here is a look at some of the key controls.
- Touch Area: This is the large square area to navigate apps and content. Just swipe left, right, or up/down in the touch area to browse through the UI.
- Back Button: Tapping on the Back button takes you back to the previous screen.
- Home Button: This is located below the touchpad has a TV icon, and takes you back to Apple TV home. You can also double-tap it to open recent apps.
- Play/Pause Button: You can use the Play/Pause button to play audio/video and pause it.
- Power Button: Long pressing this button will turn off Apple TV and all connected devices.
- Mute Button: Press this button to mute the sound coming from your Apple TV.
- Launch Siri: Press and Hold your iPhone’s power button to launch Siri on your Apple TV.
Well, that’s how you can use your iPhone to control the Apple TV. As you can see, the iPhone remote app can do pretty much everything the Siri Remote and Apple TV Remote can do. You can use it to search for content, launch Siri, adjust the volume, and more. So, what do you prefer using? The Apple TV Remote, or the iPhone remote app? Let us know in the comments. Also, did you know you can use your iPhone to color balance your Apple TV? Check it out, and get even better looking content on your TV!