- Open the Safari app, press & hold the Tab switcher icon, tap on Close All [Number] Tabs, and confirm your decision to close all tabs on an iPhone.
- To automatically close all tabs on your iPhone at once, go to Settings -> Safari -> Close Tabs, and choose your preferred option.
- To reopen closed Safari tabs on an iPhone, tap on the tab switcher icon, press & hold the "+" icon, and tap on the tab from the list.
At some point, we all have dozens of tabs opened on our iPhones. One day, you start searching for a recipe or some images, and in no time, you’ve opened multiple tabs. Before you decide to take up the tedious task of closing them one by one, you should know how to close all tabs on an iPhone in one go. Even better, you can schedule your iPhone to automatically close all the opened tabs for you at the end of each day. How convenient it is, right? In this article, we’ll show you how to close all open tabs on an iPhone at once. Without any ado, let’s get started!
How to Close All Safari Tabs on iPhone
Apple offers a quick and easy way to close all Safari tabs on an iPhone. No matter if you’re new to the Apple ecosystem or someone who doesn’t like to tinker with a lot of settings, batch-closing of Safari tabs is a simple and hassle-free affair. Let’s see how to do it:
- Open the Safari app on your iPhone.
- Now, press and hold the tab switcher icon which looks like two overlapping boxes from the bottom-right corner.
- Next, select Close All [Number] Tabs.
- Finally, tap on Close All [Number] Tabs to close all open tabs on your iPhone.
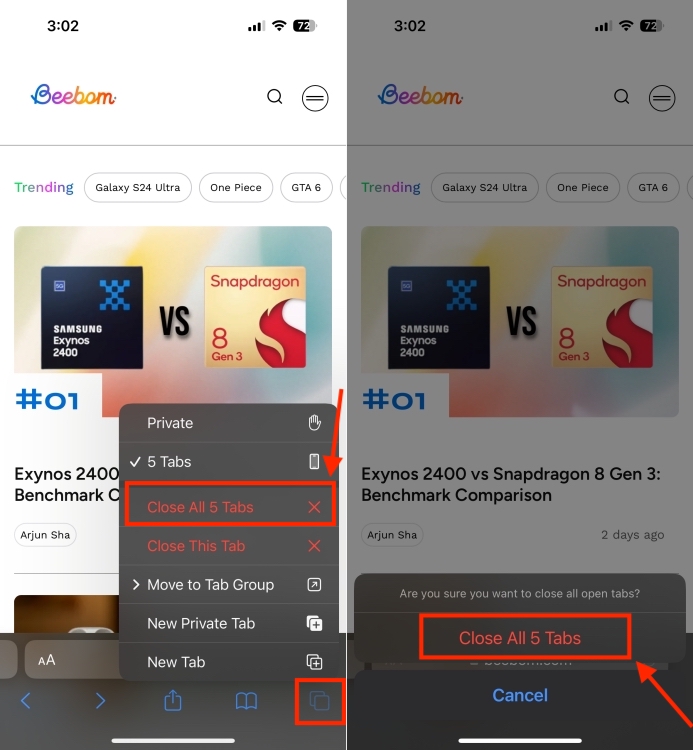
How to Automatically Close All Safari Tabs on iPhone
If you’re someone like me who often forgets to close the Safari tabs, you should know how to automatically close all tabs on an iPhone. While Safari offers a quick way to manually close all opened tabs at once, it doesn’t always stay in the mind. As a result, the tabs remain open for days, and even weeks or months. Well, you don’t have to deal with these annoyances if you know this super-useful iPhone trick. Here’s how to automatically close all tabs on an iPhone:
- Open the Settings app on your iPhone. Scroll down a bit and visit the Safari section.
- Here, tap on Close Tabs and choose the preferred option like After One Day, After One Week, or After One Month to automatically close all tabs on an iPhone at once.

How to Close All Chrome Tabs on iPhone
Some users might have changed the default browser on their iPhone or are using a third-party browser like Google Chrome. Just like Safari, it’s easy to close all Chrome tabs on an iPhone. Here are the steps to do it:
- Open the Chrome app on your iPhone.
- From the bottom of the screen, tap on the box-shaped tabs button.
- Now, tap on the Edit option and tap on Close All Tabs.

How to Reopen Closed Tabs on iPhone
There can be instances when you’ve closed all tabs on your iPhone and it has a page that you need. Unfortunately, there’s no one-tap solution to get reopen all the closed tabs in one go. However, you can reopen each tab individually. Here’s how to do it:
How to reopen closed Safari tabs on iPhone
- Tap on the Tab switcher icon from the bottom right corner.
- Now, press and hold the “+” symbol.
- This will bring up the recently closed tabs. Simply tap on the tab you wish to reopen.
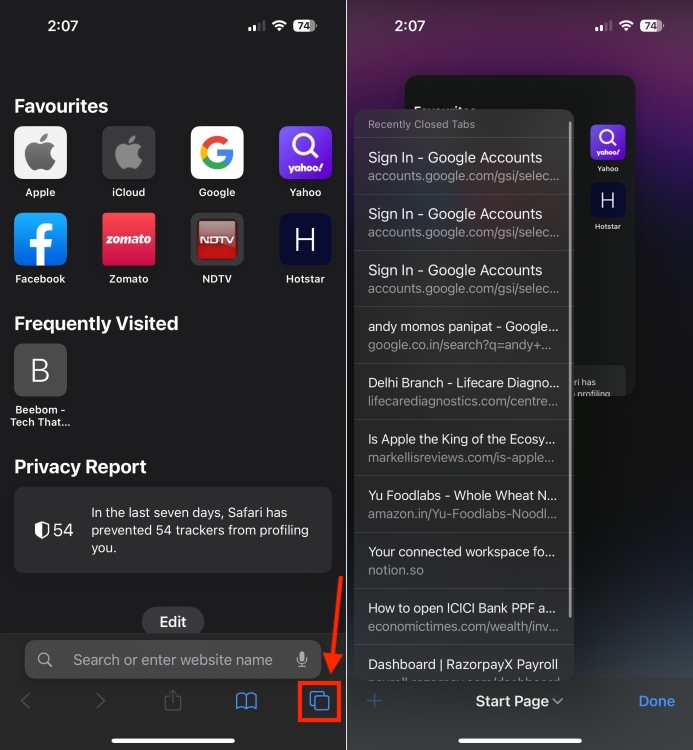
How to reopen closed Chrome tabs on iPhone
- Head to the Chrome app on your iPhone.
- Here, tap on the three dots in the bottom-right corner.
- From the icons, tap on Recent Tabs. You’ll now see the list of recently closed tabs. In case you don’t see the list, tap on Show Full History.
- From the list, tap on the web page you want to open.

That’s all it takes to close all tabs on an iPhone. Whether you’re using Safari or a third-party browser, it’s super easy to close all the open tabs at once on your phone. In case of any doubts, feel free to reach out to us in the comments below.






