- macOS allows you to clear cache from Safari, system, and apps installed on your device.
- To clear Safari cache, go to the Menu Bar > Develop > Empty Caches if web developer features are enabled on the Safari app.
- You can remove System and App caches by heading over to Finder > Go > Go to Folder and deleting cache folders inside "/Library/Caches/" and "~/Library/Caches/" respectively.
Is your Mac running too slowly? Are apps behaving strangely on your Mac? Well, these are visible signs to clear the cache on your Mac. Over time, the cache files may get outdated, become corrupt, or start taking too much space on your machine. In such cases, you must clear the cache on your Mac to speed up things. This article will guide you through what is a cache and how to delete different cache files on your Mac.
What is Cache on a Mac?
A cache is a storage location where your Mac stores temporary files used by apps, websites, or servers to reduce load/response times. Your Mac uses this saved data to quickly address your requests in the future.
A Mac has three types of cache files:
- Browser Cache: Every web browser has its own cache that stores the downloaded page resources like JavaScript, HTML, CSS, cookies, or images. When you visit the same website in the future, your Mac will use the downloaded data to load up the page. This saves a lot of time as the browser doesn’t have to communicate with the server to retrieve the data. The browser will directly load the content from its cache.
- Application Data: A Mac has an Application cache sometimes known as User Cache. It stores data associated with your apps so there’s no need to load data every time you wish to use that app. As a result, your applications can work faster.
- System Cache: It is a memory bank created by macOS to help your Mac run smoothly. This allows the CPU to quickly access RAM, and as a result, system services can run faster without having to load from the main memory bit by bit.
Clear Browser Cache on Mac
Over time, the browser cache may get outdated, and you may end up browsing an older cached version of a webpage. Also, the browser cache contains cookies and trackers, which can provide information about you to websites and advertisers as you browse the web. In such cases, you must delete the browser cache on your Mac. It won’t harm your Mac or browser’s performance. Rather, it will only speed things up for you.
The steps to delete the browser cache on Mac depend on the browser you’re using. We’ve mentioned steps for Safari and Google Chrome. Let’s check them out.
On Safari
The first way to delete Safari cache is to open the Safari app, go to the Menu Bar > History and click on Clear History. This will wipe off your Safari history, and you’ll lose all the information about visiting the websites you may want to visit in the future.
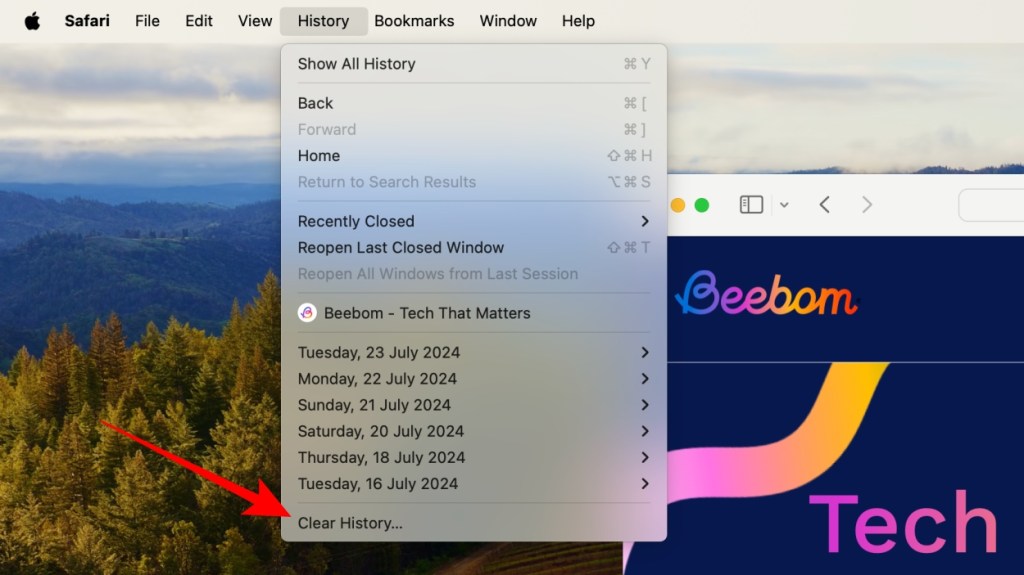
If you wish to keep the history, follow the below steps to clear cache in Safari on Mac:
- From the Menu Bar, click on Safari and choose Settings.

- Navigate to the Advanced tab and check the Show features for web developers box.

- Now, quit Settings and choose Develop > Empty Caches from the Menu Bar.

This will delete the Safari cache without deleting the history.
On Google Chrome
It’s relatively simple and quick to delete the browser cache in Chrome. Here’s what you need to do:
- Open Google Chrome on your Mac and click on the 3-dots icon from the right to open Chrome Settings. Alternatively, paste
chrome://settings/in the search bar. - Now, navigate to the Privacy and security section from the left sidebar.
- Click on Delete Browsing Data.

- From the list, select Cached images and files. If you want, you can choose to delete history or cookies on your Mac.
- Inside “Time range”, choose All time and then hit the Delete data button from the bottom.

Clear System Cache on Mac
Deleting the system cache is a risky affair. After all, you might end up deleting that macOS uses to run everything smoothly. However, if you still want to do it, make sure to back up your MacBook, just in case something doesn’t go right.
- Open the Finder on your Mac.
- From the Menu Bar, navigate to Go > Go to Folder.

- Now, type
/Library/Caches/and hit the Return key.

- To remove system cache files on Mac, open
com.applefolders and move the files to the bin. - Finally, empty the Bin on your Mac by Control-clicking the Bin icon on the Dock and selecting Empty Bin.
Note:
If you see a small red minus symbol on the cache folders, you can’t open that folder to view or delete its contents.
Delete App Cache on Mac
Before we begin, you must know that it’s not advisable to delete the Application Cache on your Mac for apps you use actively. That’s because some apps store important user information in cache folders, and deleting them may result in loss of important data that your app may not work properly without it. So, it’s not recommended to empty the application or user cache on Mac.
However, if an app has slowed down or isn’t working properly, you can delete the app cache. Remember, it can also have an adverse impact on the app’s performance. You can easily remove the application cache for apps you don’t use on your Mac.
If you’re ready to take up the responsibilities of any adverse results, follow the below steps:
- Open the Finder from the Dock.
- From the Menu Bar, head over to Go > Go to Folder.

- Now, type
~/Library/Caches/and press the Return key.

- Next up, you can open each folder and choose what to delete.
- Drag cache folders to the Bin icon on the Dock and empty the Bin.
That’s how you can clear the cache on your Mac. It’s absolutely safe to delete the browser cache on your Mac, as they will create new cache files when needed. However, you must play safe when dealing with system and application cache files on Mac.
No, you can’t and shouldn’t delete all cache on your Mac. Your machine needs some type of cache files all the time. It’s safe to remove the browser cache on your Mac or application cache for apps you don’t actively use. The system cache should be cleared only when you’re facing any issues. When doing so, make sure to remove only files, not the folders.






