- The easiest way to know what Windows version you have is to navigate to Settings > System > About.
- Open the Run dialog box and enter the "winver" command to find the Windows version alongside the OS build number.
- Finally, System Information (msinfo32), CMD, and PowerShell also let users view the Windows version number.
While Windows’ time as a service in Windows 10 are long gone, Microsoft has a naming nomenclature it follows for Windows 11 updates. If you’re running Windows 11, you might be running a different release version. As a result, you might be missing out on some cool features, so it’s important to know which version you’re running. There are multiple ways to check which Windows 11 or 10 version you’re running, and here are all of them.
Method 1: Check Windows Version from Settings
By far the easiest way to check your Windows version from the About PC section in the Settings app. It’s easy to tell Windows 11 from 10 based on the UI differences alone. However, if you’re looking for version differences, you need to check the “Version.” It’s denoted by two numbers followed by an H and another number, for example, 24H2. 24 is the year and H2 denotes “second half.”
- Press the Win + I keyboard shortcut to quickly launch the Settings app.
- Go to System from the left sidebar and click on About.
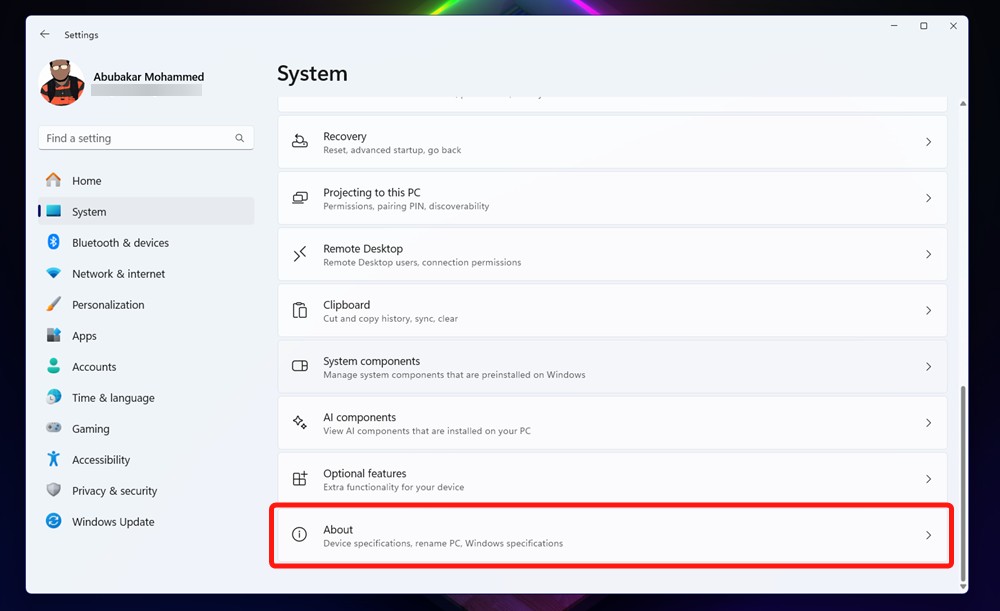
- Here you should find all your device specifications.
- Scroll down to Windows specifications and check the “Version”. You should see something like “24H2”.
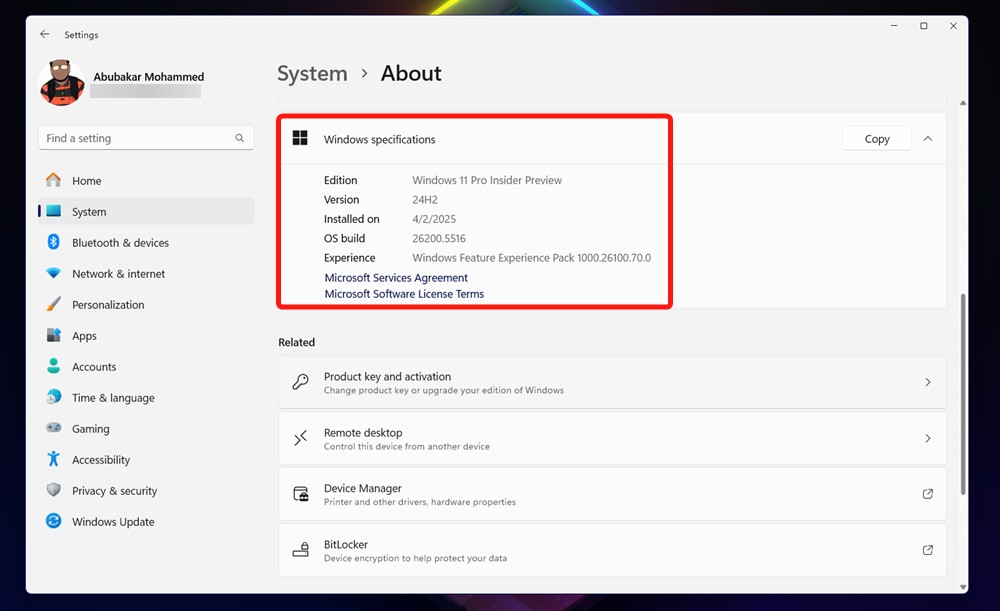
Then there’s also things like the Edition, like Home, Pro, and the OS build number. You can also see when the current build was installed on the PC.
Method 2: Check Windows Version Using Winver
As you may have guessed, Winver stands for Windows Version, and it’s a Run command to view your Windows version. Here’s how to use it.
- Open the Start and type “winver”.
- Click the first search result or press the Enter key.
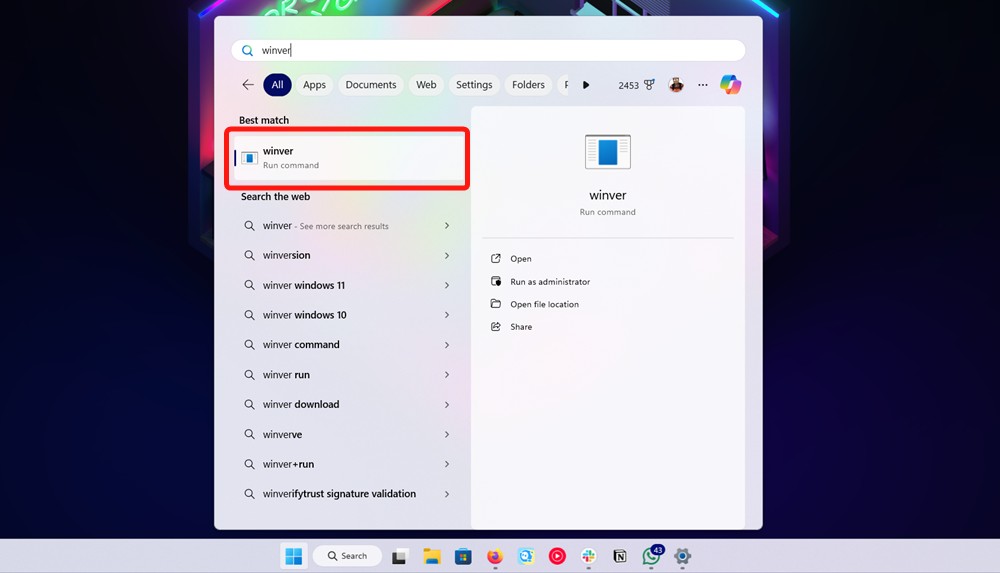
- You should see an About Windows window pop out.
- Here, you can see the main Windows version like 11 or 10 and the release version alongside the build number.
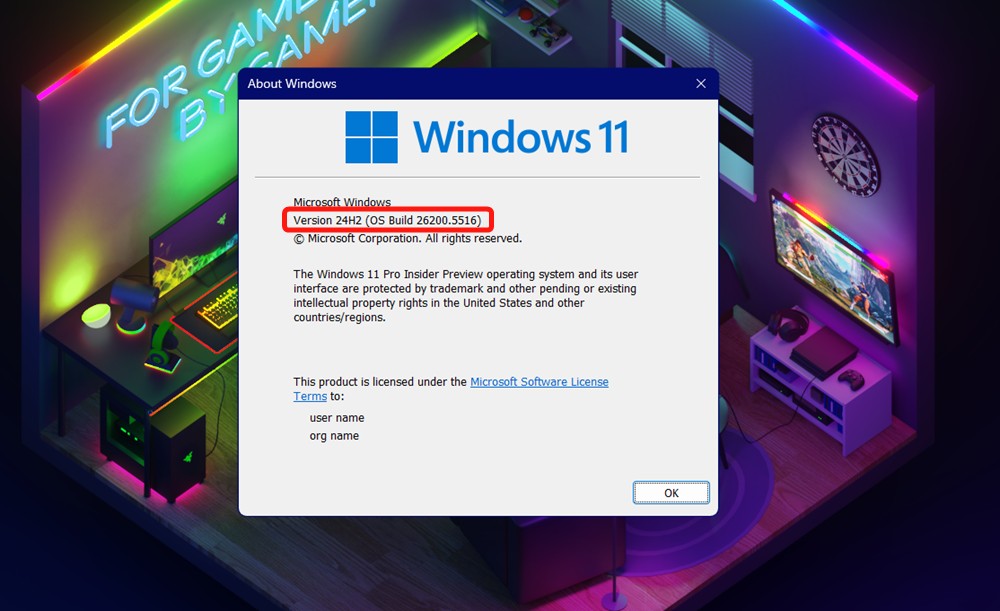
Method 3: Check Windows Version from System Information
The System Information utility is an older way to check the Windows version, but it still works. Besides showing you just the version, it also shows you the device specifications, RAM, and things like BIOS version, Virtualization, Hyper-V, System name, and more.
- Open the Start menu and type “system” and click on System Information.
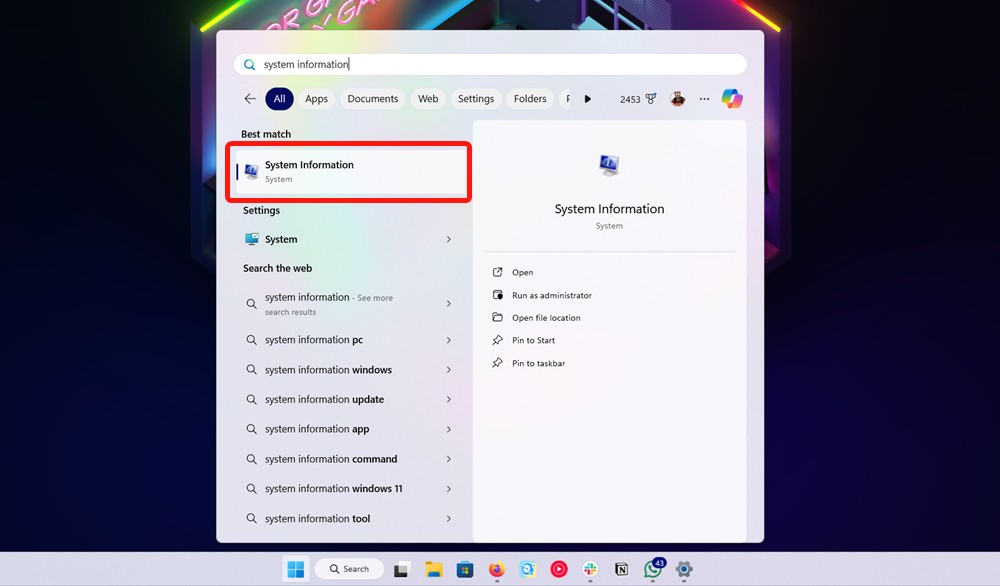
- You should then see the OS Name and Version at the top.
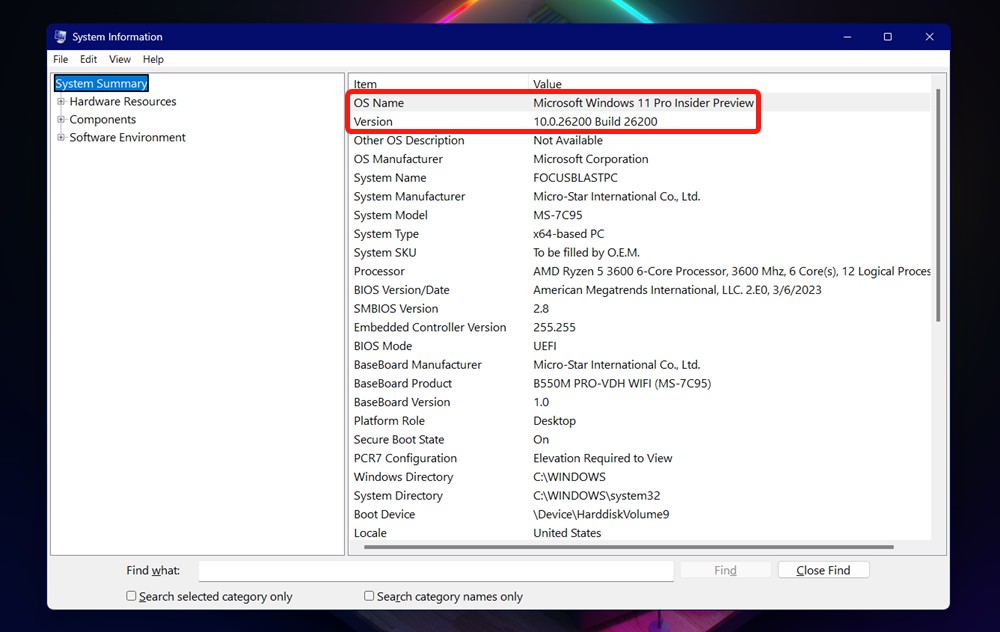
Method 4: Find Windows Version from CMD or PowerShell
And like every Windows guide, there’s always a way to get things done by the command prompt. To find the Windows version using command prompt or Powershell, all you need to do is execute one command.
- Open the Start menu and type “Terminal”. When the app is selected, press the Enter key to launch it.
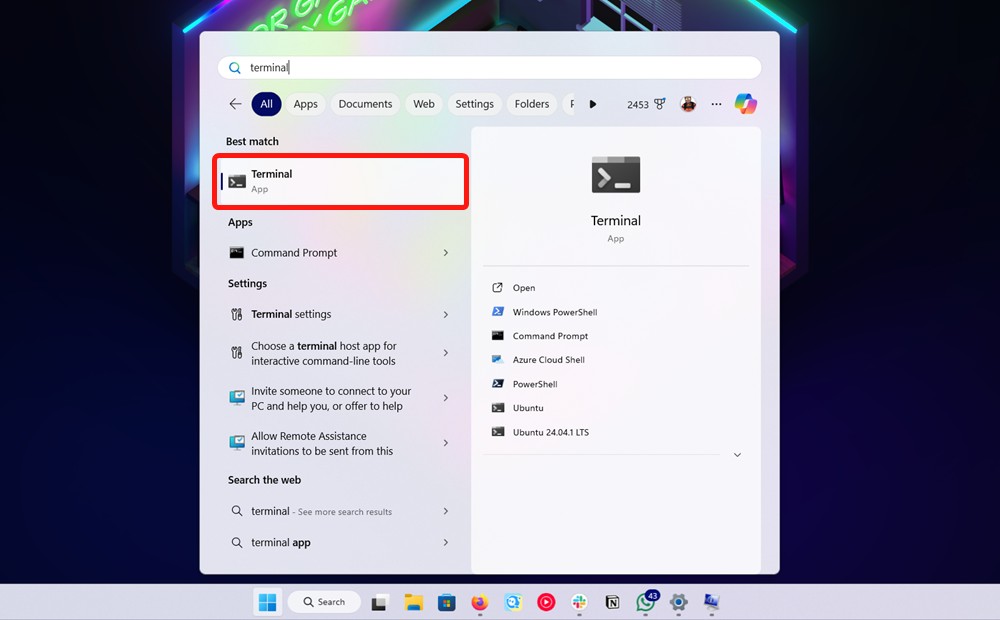
- Now type the systeminfo command to get the installed Windows version and name.
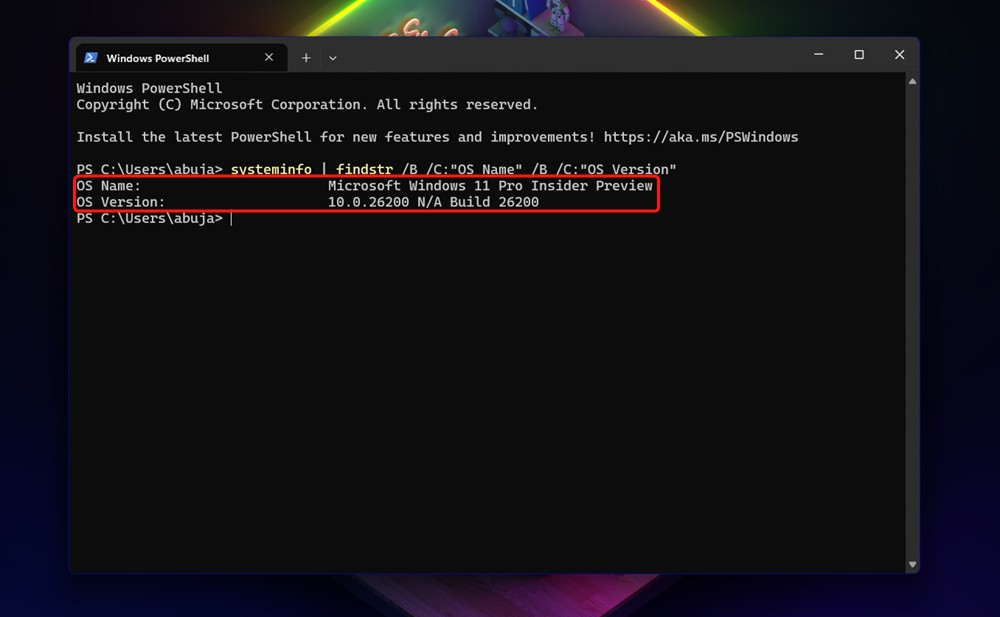
systeminfo | findstr /B /C:"OS Name" /B /C:"OS Version"- You should then see the OS name and OS Version in the next line.
So this is how you can find the Windows version on Windows 11 and 10. I use the winver command to quickly find the build number on my Windows 11 PC, but you can use any of the mentioned methods. Finally, if you have any questions, tell us in the comments below.





