- Windows 11 has a built-in command-line tool called "powercfg" that lets you find the battery health of your laptop.
- Apart from that, you can use NirSoft's BatteryInfoView app to quickly check the battery health in Windows 11.
- In case, you want to monitor battery degradation in Windows 11, you can check out the BatteryMon app.
If you have recently noticed that your Windows 11 laptop is not lasting as long as it used to, chances are that your laptop’s battery health has degraded. Over time, based on your usage pattern, battery life deteriorates so it’s important to keep an eye on the battery health. So, without further ado, let’s go ahead and learn how to check battery health on Windows 11 laptops.
1. Check Battery Health in Windows 11 Using CMD
Follow the steps below on your Windows 11 laptop to check the battery health without using third-party software:
- Launch the Start menu and type “cmd” in the search bar.
- Under Command Prompt, click on Run as administrator.
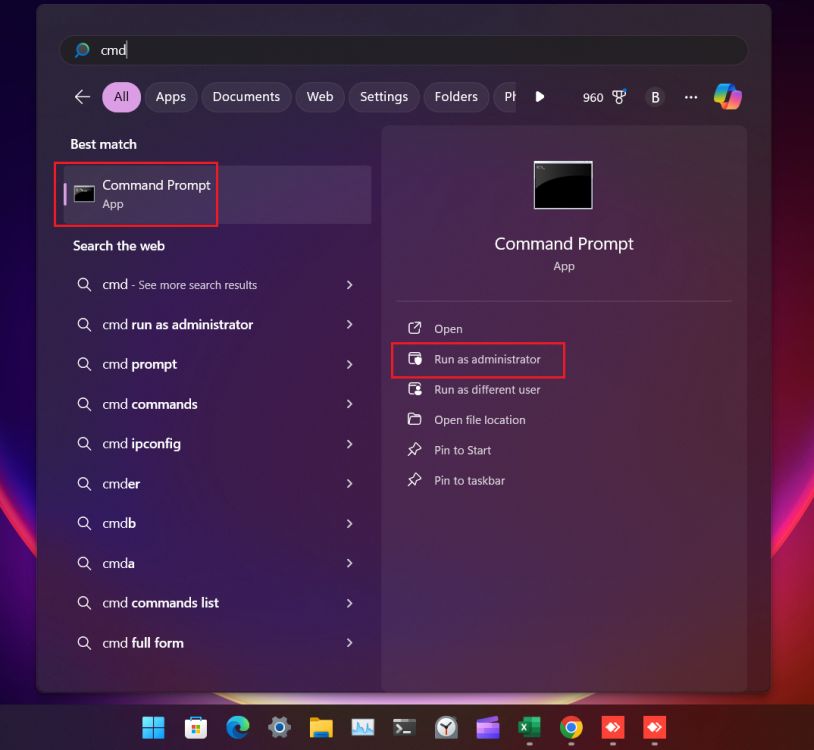
- In Command Prompt, paste the below command and hit Enter.
- It will generate a battery report of your Windows 11 laptop in the C drive.
powercfg /batteryreport /output "C:\battery-report.html"- Next, look for the battery-report.html file in the C drive on your laptop. Double-click to open the battery report.
- Under the Installed batteries section of the report, you will find “Design Capacity,” which is the original capacity of the battery. Full Charge Capacity, on the other hand, represents the current capacity of the battery.
In my laptop’s case, the battery capacity has dropped from 48,944 mWh to 35,766 mWh. After calculating the difference (Full Charge Capacity/Design Capacity) x 100, the battery health of my Windows 11 laptop comes down to around 73% (35,766 / 48,944) × 100. It means that after four years of usage, the battery has degraded by 27%.
You can also check out the detailed weekly battery capacity history in the report. This way, you can keep track of how the battery on your laptop has degraded over months of usage.
Moreover, you will find the battery life estimate since you installed Windows 11 at the bottom. The laptop should have lasted 10 hours and 39 minutes at its original capacity but only managed to last me 7 hours and 47 minutes due to the battery health degradation.
2. Check Windows 11 Battery Health Using BatteryInfoView
Apart from the built-in battery report, you can use NirSoft’s BatteryInfoView app to quickly check the battery health on Windows 11. It is a free and simple app that does all the calculations for you and shows the Battery Health separately.
The app also displays vital battery information, including power state, current capacity, designed capacity, battery health, and voltage, to name a few.
3. Monitor Windows Laptop Battery Health Using BatteryMon
While PassMark’s BatteryMon app doesn’t show battery health, it lets you monitor charge levels in real time. Once BatteryMon starts logging battery data, it will run in the background and store information about your laptop’s battery discharge rate.
You can then check the data to ascertain how fast your laptop’s battery health is deteriorating over time. It’s a helpful tool for battery health monitoring on Windows laptops.
4. Monitor Laptop Battery Usage in Windows 11
If you are facing battery drain issues on your Windows 11 laptop, one of your installed apps could be the reason. Fortunately, you can check the battery usage per app from the Windows 11 Settings app and weed out the culprit. Here are the steps you need to follow.
- Press the Windows 11 keyboard shortcut “Windows + I” to open the Settings.
- Next, navigate to System and then click on “Power & Battery” on the right.
- Next, click on “View detailed info” option in the top-right corner.
- Here, you can check out the apps in descending order that are draining your laptop’s battery.
5. Change Power Mode to Improve Windows 11 Battery Life
The easiest way to improve battery life is to change the power mode in Windows 11. Microsoft offers three such modes: Best Performance mode, Balanced mode, and Best power efficiency mode.
While you can push your laptop to the limits for resource-intensive tasks in Best Performance mode, it will consume more power and reduce the battery life. Hence, it’s recommended to use your laptop in “Balanced mode” to get moderate performance without hurting the battery life. Here is how you can change the power mode:
- Use the shortcut “Windows + I” to open the Settings app.
- Then, navigate to System -> Power & battery.
- Change the Power mode to “Balanced” from the drop-down menu.
So that brings us to the end of our guide to check your Windows 11 laptop’s battery health. I would suggest users go through our article on improving battery life in Windows laptops. It can help to a great extent. In addition, it’s important to emphasize the need to replace the laptop battery once it significantly degrades, generally lower than 30% battery health.