It’s always a good idea to check your Windows 11 computer’s activation status after a fresh installation, especially if it is an OEM license linked to your laptop. This way, you can ensure that you have access to all the Windows 11 features. So whether you have clean installed Windows 11 or updated from Windows 10 to Windows 11, here’s how to check if your Windows 11 copy is activated or not.
Check Activation Status of Windows 11 (2022)
Windows 11 Activation Status Messages with Meanings
| Activation Status | Meaning |
|---|---|
| Windows is activated | Your account is activated, but your Microsoft account is not linked |
| Windows is activated with a digital license | Your account is activated, but your Microsoft account is not linked to your digital license |
| Windows is activated with a digital license linked to your Microsoft account | Your account is activated and is linked to your Microsoft account |
| Windows is not activated | Your account is not activated, and you will have to purchase Windows 11 |
Check Windows 11 Activation Status using Settings
1. Open the Settings app using the Windows 11 keyboard shortcut ‘Win+I’ and click on “Activation” under system settings.
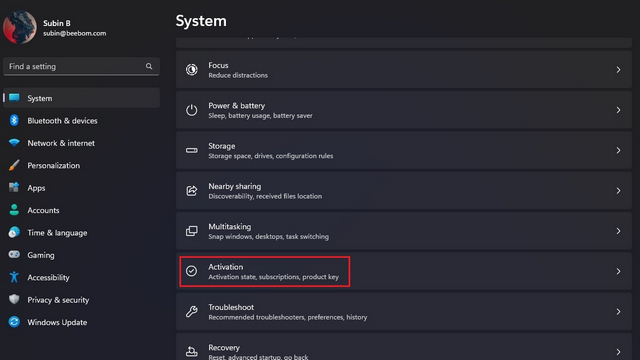
2. You will now see the activation page highlighting the edition of Windows 11 running on your PC. Now, check if the “Activation state” says “Active” with a green checkmark. If that’s the case, you have an activated version of Windows 11 installed on your PC. You will see the text “Not active” with a warning icon when you have not activated your Windows 11 PC.
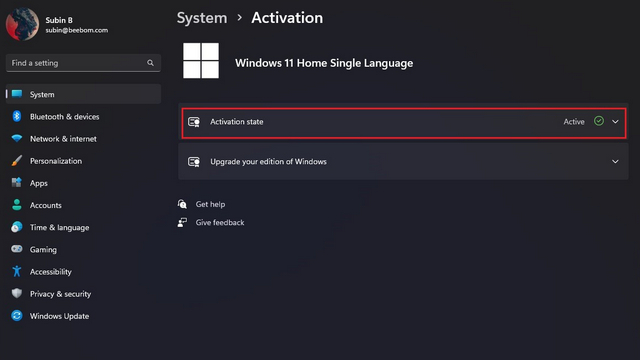
3. Click on “Activation state” to expand the section and see more details on your device’s activation status. You can check the table below to know what the status message means.
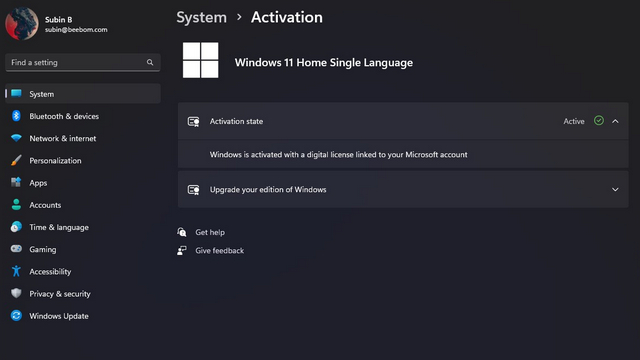
Check Windows 11 Activation Status from Command Prompt
1. Another way of checking your activation status is through Command Prompt. Hit the Windows key, type “cmd”, and click “Open” to open a new Command Prompt window.
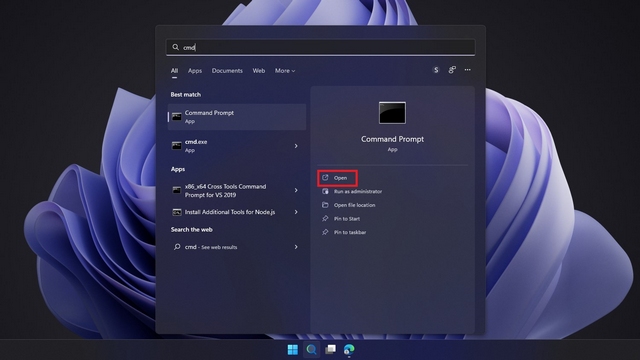
2. Now, paste the following command to Command Prompt and press Enter key:
slmgr /xpr
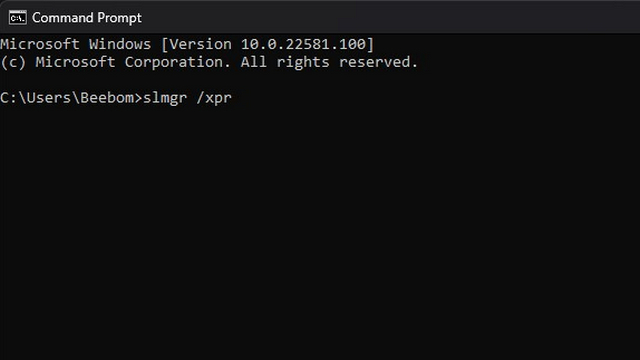
3. Windows 11 will now show you a prompt indicating the activation status. If you see the “Windows is in notification mode” message instead of “This machine is permanently activated”, that means your Windows 11 computer is not activated.
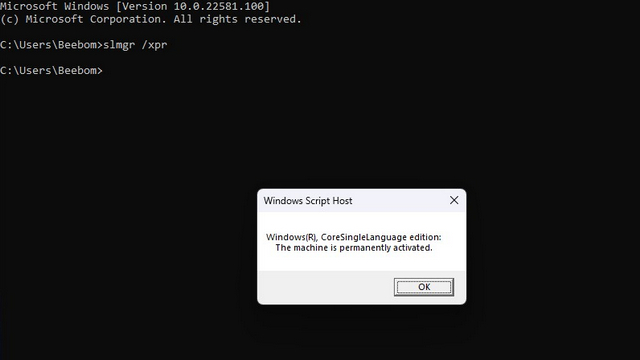
Frequently Asked Questions
Q: How to check if Windows 11 is activated?
You can check if you have an activated copy of Windows 11 from the Settings app or Command Prompt.
Q: How can I activate Windows 11?
You can activate Windows 11 on your PC by purchasing a product key.
Q: How to find the Windows 11 activation key?
You can check your Windows 11 product key with the command “wmic path SoftwareLicensingService get OA3xOriginalProductKey” on Command Prompt. We have detailed multiple ways to find your Windows 11 product key in the linked article.
Check If Your Windows 11 PC is Activated
So that’s how you can check if your Windows 11 PC is activated or not. When purchasing a new PC, do not forget to check if the device is running an activated copy of Windows 11. Meanwhile, if you installed Windows 11 on an unsupported PC and are seeing a new watermark, follow our guide to remove the “system requirements not met” watermark in Windows 11.





