- To change your Netflix password, you will need to use the Android, iOS, Windows app or the web version.
- There's no dedicated Netflix app for Mac, so users of the platform will have to use a browser to access Netflix web.
- In order to change the password, head over to your Netflix Account Settings -> Change password.
Are you suspicious about someone using your Netflix account? Or, you want to login into a new device but can’t remember your Netflix password? In any case, you should consider changing your password to avoid suspicious activity on your account. It will provide better security and keep people away from messing up your Netflix recommendations without your notice. So, in this guide, I will discuss how you can change your Netflix password on various devices, ranging from iOS and Android devices to desktops. So, if you are ready to change your locks, let’s begin.
Change Netflix Password on Android & iOS
The process of changing your Netflix password on Android and iOS devices is the same. So, I have used an Android device in this case. Follow the steps below:
- Open the Netflix app and after heading over to any profile, tap on that profile’s icon at the bottom right corner of the screen.
- Next, select the hamburger menu that you see on the top right corner of your screen and select Account.
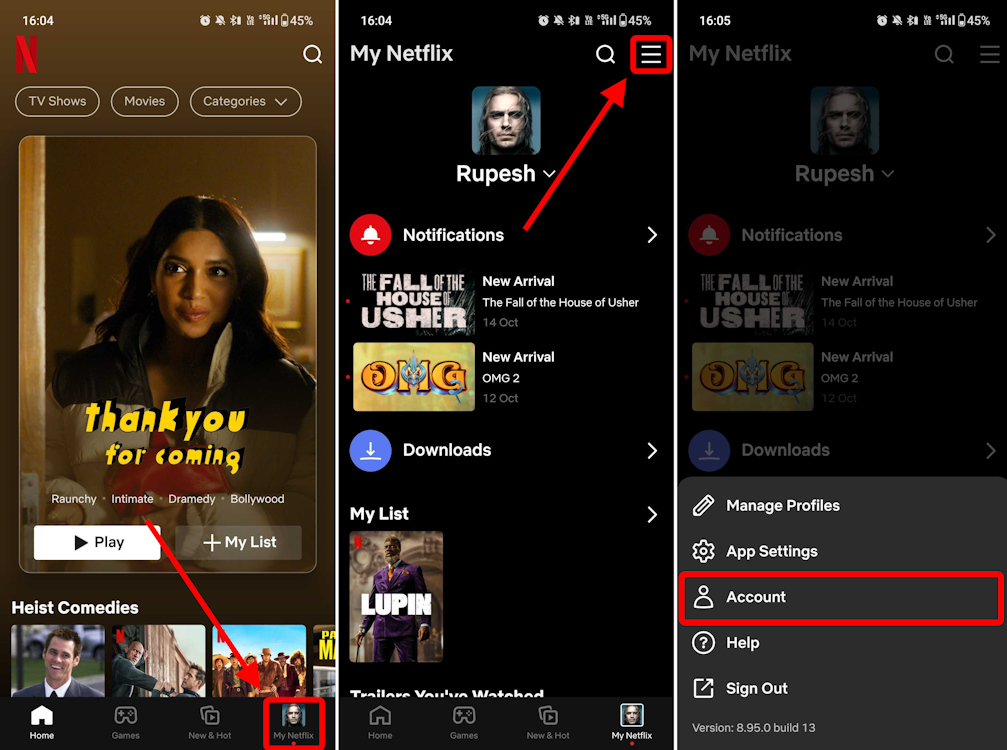
- On the account settings page, select Change password under the Membership & Billing section.
- Enter your current password in the first textbox and the new password in the second and third text boxes. Then, click on “Save” to change your new password.
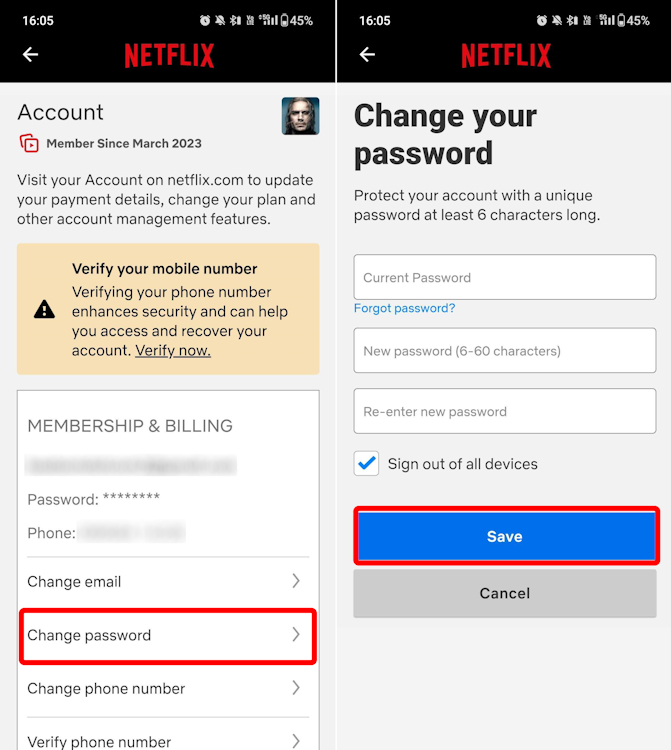
Note:
In case you have forgotten your Netflix password, you can simply tap on “Forgot password?” under the Current Password input bar here and follow the on-screen instructions.
I suggest you tick the box saying, “Require all devices to sign in again with a new password“, to remove any device using your account unknowingly. Now, you can log in to your devices with the new password. Anyone using your account without your knowledge will have to ask you for a new password. Or, they will be locked out of Netflix indefinitely. You can also choose to kick someone off Netflix instead of going through the hassle of changing your password.
Change Netflix Password Using a Web Browser
Whether you are on Windows or Mac, you can change your Netflix password using any web browser out there. All you need to do is follow the steps mentioned below:
- Log into Netflix using any browser on your computer, hover over the profile icon at the top-right corner of the screen and select Account from the pop-up menu.
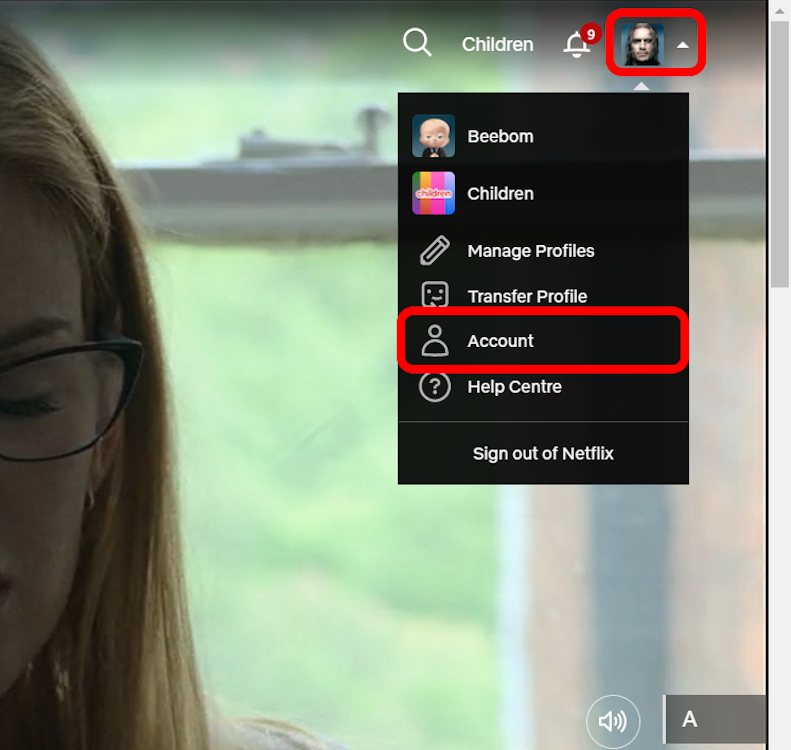
- From the Account settings page, click the Change password option under the Membership & Billing section.

- Then, just like on the mobile app, after entering your current and new passwords, hit “Save” to change your password.
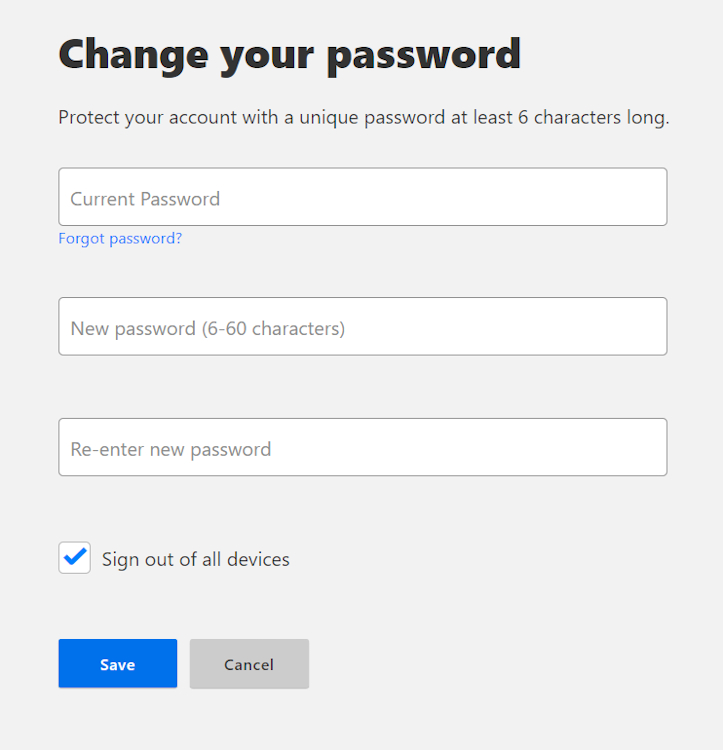
You can select the option saying “Require all devices to sign in again using the new password” if you want to kick out other people using your Netflix. Uncheck the box if you want people to continue using the account without interruptions. I recommend you log out from all devices for better security.
Change Netflix Password on the Windows App
Now, before we proceed further, I would like to make it clear that Netflix does not offer a native Mac desktop app, but there’s a Windows desktop app available for download. So, to change any settings on Mac, you will need to follow the browser method described above. In case you are on the desktop Netflix app, here’s how you can change your password:
- Open the Netflix app on your Windows computer and once in a profile, click the three horizontal dots icon at the top-right corner of your screen and select Settings.

- From the pop-up window that appears, select “Account Details” under the Account section.
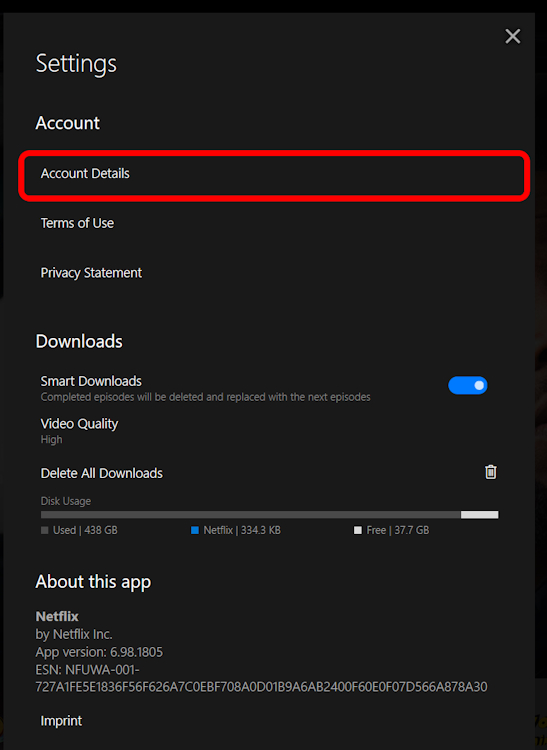
- As soon as you click on the Account Details panel, your default browser in Windows 11 or 10 will redirect you to your Netflix Account Details page. Here, like on the web version, navigate to Change Password -> Type Current and New password -> Hit Save.
Changing your Netflix account password frequently can be beneficial if you repeatedly sign in from various devices or share your account with family members or friends. The good thing is that now, with the new Netflix Password Sharing Rules, people who are not under the same roof as you or your primary device will automatically be kicked out of your account. With that being said, I hope you found this article helpful. And if you have any queries related to changing or resetting your Netflix password, feel free to comment below.
There’s no limit on as to how many times you can change your Netflix account password. You can change it as many times as you want.
If you choose to check the box saying “Require all devices to sign in again using a new password,” Netflix will log out your account from every device. But, it won’t log you out from your current device.
If you have revealed your password to someone else and the person has changed it without your permission, use your phone number, email id, or billing details to reset your password by visiting the Netflix login help webpage.






