- Once you change language on iPhone, app names and most content will be displayed in the new language.
- The iPhone's keyboard and Siri language will not switch automatically, so you will need to change the language for both manually.
- To change the system language on your iPhone, visit Settings>General>Language & Region> Add Langauge> tap on it to make it the primary language.
Most of us have our iPhones set to English (US, UK, or India), and that’s perfectly fine. However, what if you want to change the language on your iPhone to your native tongue? Or maybe you’ve shifted to a different country and now want to use your iPhone in that country’s language (say, French)? Well, if you are trying to figure out how you can make your iPhone work in the same language as the one you use on a daily basis, here is how to change the language on your iPhone:
Change System Language on iPhone
If you want to change the language on your iPhone to make all the menus and settings in your preferred language, you need to change the system language. Here’s how you can do that:
- Go to Settings -> General -> Language & Region
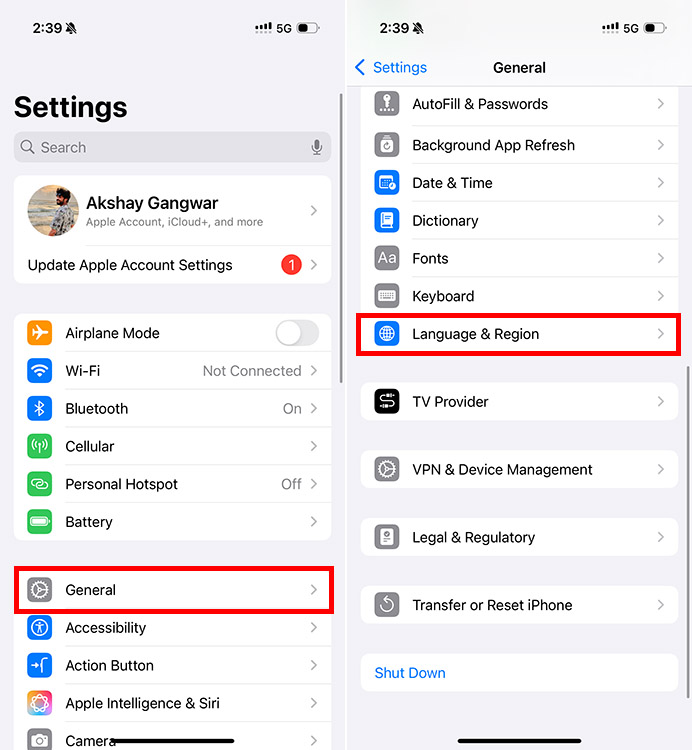
- Tap on “Add Language” and select your preferred language
- Choose your preferred primary language from the pop-up, and that’s it
Your iPhone will now display all the settings, menus, and system text in your chosen language.
Change Keyboard Language on iPhone
While in the last step, you already have changed the system language on your iPhone, the same will not reflect on the keyboard. If you also want to use the same language to type messages from the keyboard, here’s how you can do that:
- Go to Settings -> General -> Keyboard
- Tap on “Keyboards” and then tap on “Add New Keyboard“
- Select the new language and choose your preferred layout
- Tap on “Edit“, move your new keyboard to the top of the list, and tap “Done“
Now, your iPhone will use the selected language as the default keyboard language as well. You can also change keyboards on the fly by simply pressing and holding on the globe icon and choosing a different keyboard layout.
Change Siri Language on iPhone
Unlike the keyboard on iPhone, Siri isn’t designed to work in multiple languages. This means Siri will only work when you speak the same language as the one currently chosen for Siri on iPhone. Fortunately, you can very easily change the Siri language on iPhone. Here’s how:
- Go to Settings -> Apple Intelligence & Siri -> Language (“Apple Intelligence & Siri” might be called “Siri & Search” if Apple Intelligence isn’t available on your iPhone or in your region)
- Select a new language from the list and tap the “Back” button
This will change your Siri language to the one you have selected and you can now interact with Siri in your preferred language as well, both by voice, or by typing to Siri.
Well, that’s how you can change the language on your iPhone, whether you simply want to add a new keyboard language, change the Siri language, or completely change the system language on your iPhone. In case you face any problems, do let us know about it in the comments down below.
Head over to your iPhone settings > General > Language and Region > press, hold, and drag the three-line button next to English to the top.
Yes, your iPhone can have two languages, but there is a catch. You will need to switch between the languages manually.
Head over to your iPhone settings > General > Language and Region > Add Language > Select the Preferred language > Use as Primary