- You can quickly change the language on a Chromebook using the Ctrl + Space keyboard shortcut.
- Alternatively, you can navigate to Settings > System Preferences > Languages > Change to switch language inside Chrome OS.
- Chrome OS also offers ways to change the website language and app-specific language.
The default language on Chromebook is English, but the same and the keyboard layout may depend on the region you live in or where the device was bought. Regardless, Chromebooks allow you to change the system language as well as app-specific language. Moreover, you can change the browser language in a few clicks. So if you recently purchased a ChromeOS laptop and want to change the language on your Chromebook, here is how you can do it.
How to Change Language on a Chromebook
Chrome OS let you switch to a different language either across the system, or configure it for websites you visit, or apps you use on your Chromebook. Here are all the ways you can change the language on Chrome OS:
Method 1: Change System Language on Chromebook
Changing the system language will apply the language across the UI and native ChromeOS apps on your Chromebook. Here’s how to do it:
- Go to Settings > System Preferences.
- Click Languages and hit Change at the top right.
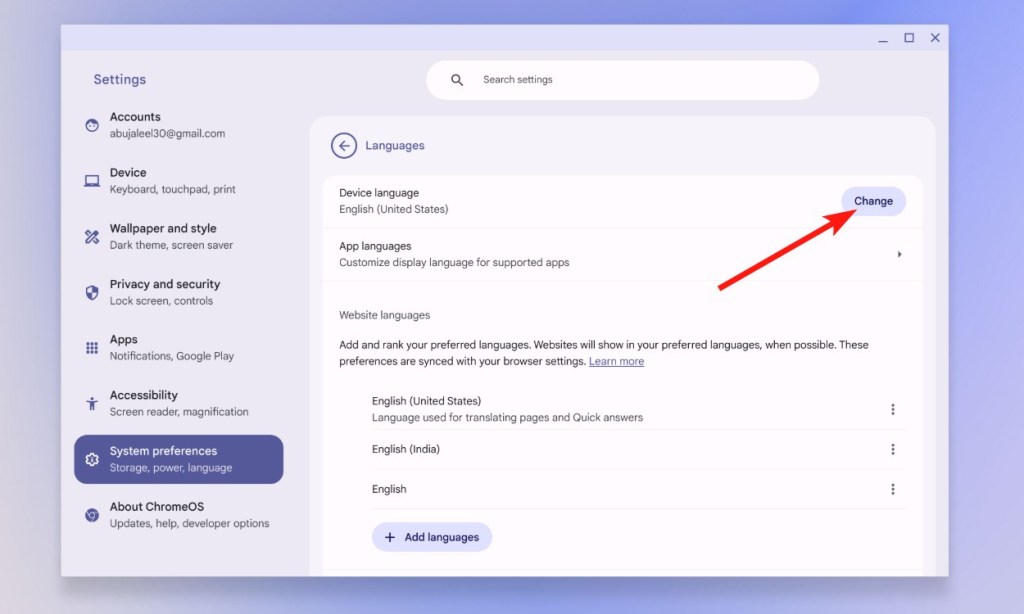
- Select a language or use the search bar to search for a language.
- Once selected, click Confirm and restart.
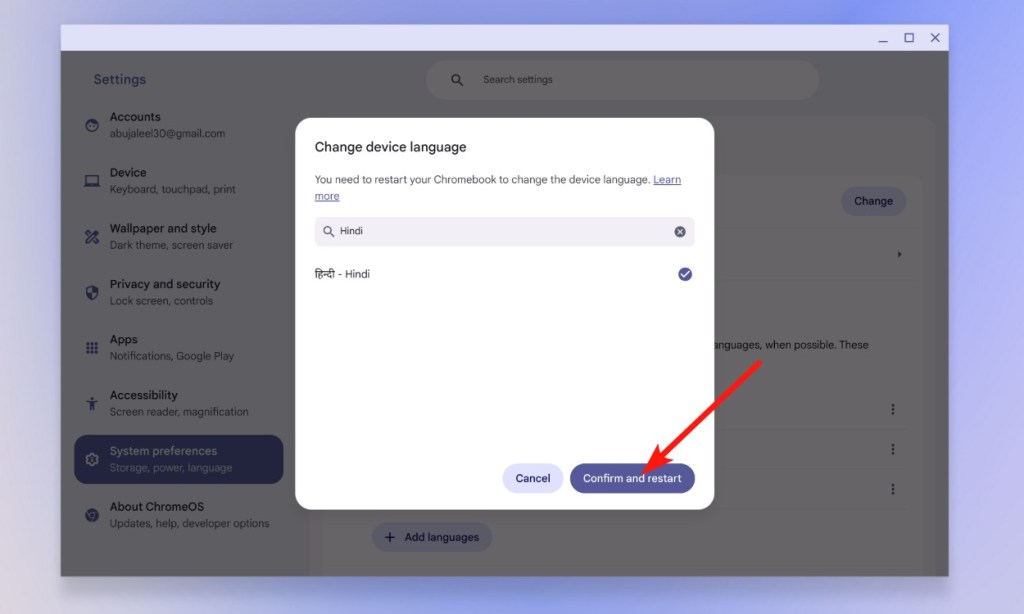
- Once the Chromebook reboots, you should see the language applied across the UI.
Method 2: Change App Language on Chromebook
Google introduced app-specific languages with Android 13 and the same feature has been added to ChromeOS’ ARCVM container with the Android 13 update. Here’s how to use it:
- Go to Settings > System Preferences > Languages.
- On the next screen, select App languages and click on the 3-dots icon beside an app.
- Now, click on Edit language selection and search from the list of languages.
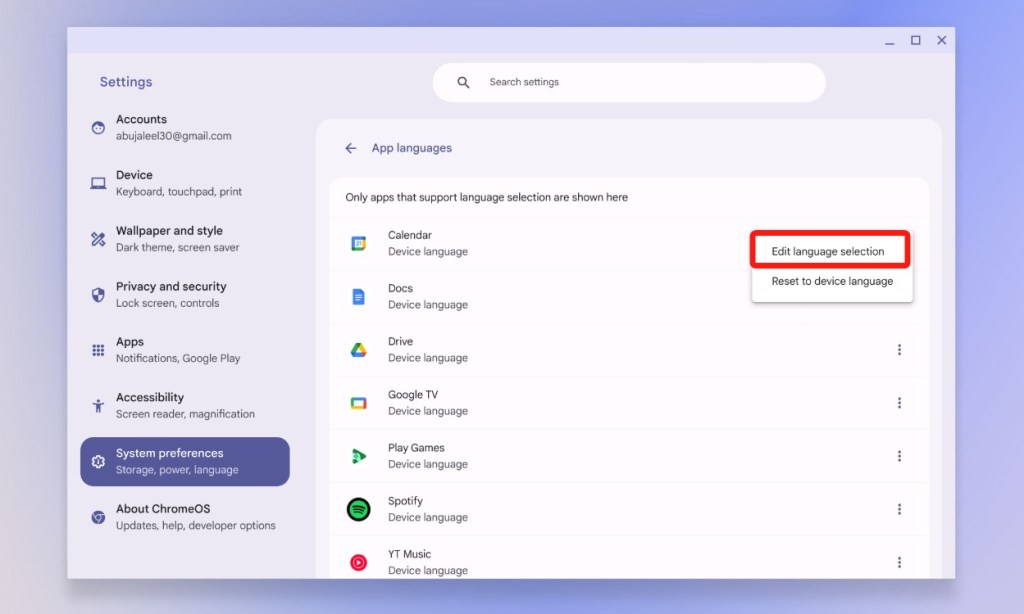
- Once you choose a language, click on Update.
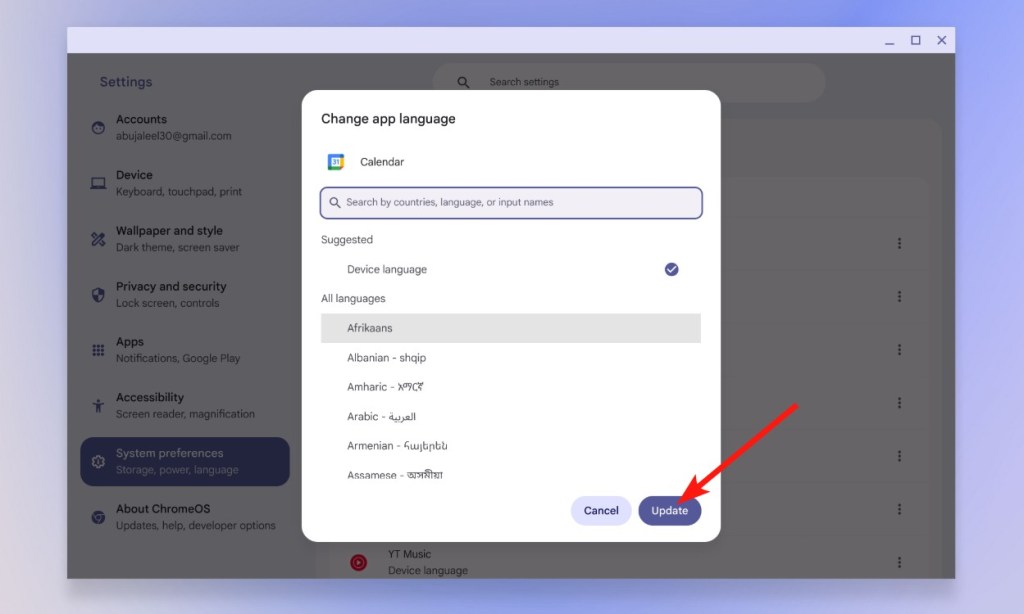
The app and its elements should now use the selected language.
Method 3: Change Website Language on Chromebook
The system language in a Chromebook doesn’t apply to webpages, so you have to change the website language in another setting.
- Go ahead and open Settings > System Preferences > Languages > Website languages.
- Click on Add languages and select the ones you want to add.
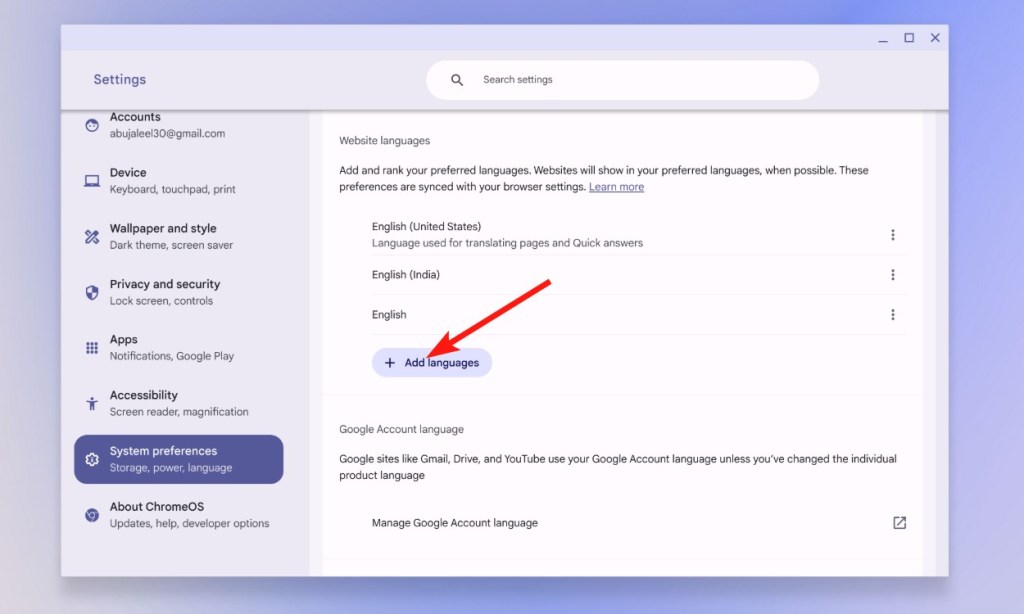
- You can also use the search bar to find the languages and select them by checking their adjacent boxes. Once done, click on Add.
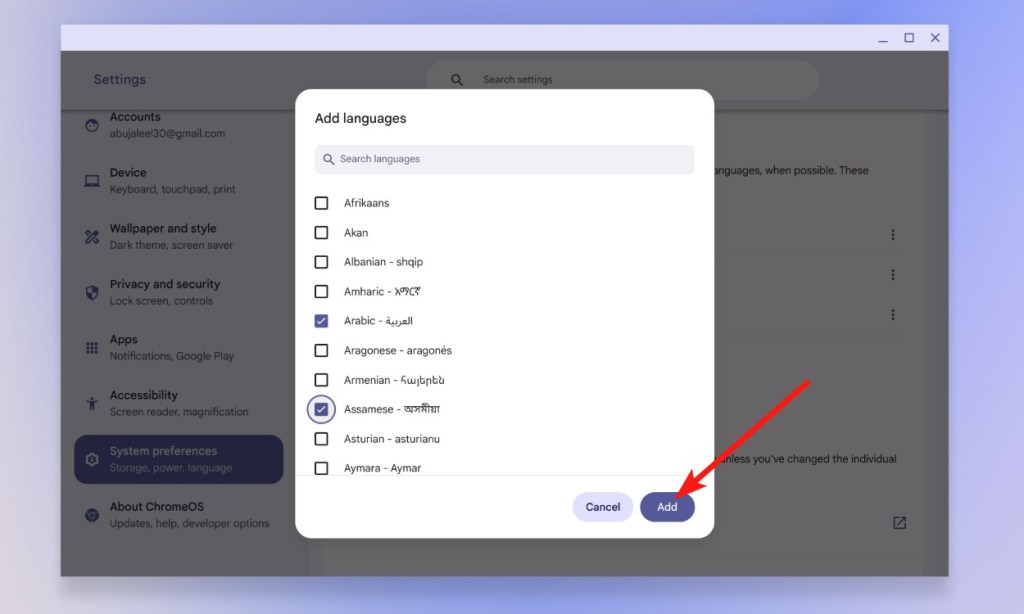
- Then click on the 3-dots icon and select Move to the top. The top selection will become the preferred language for websites you visit on your Chromebook.
Method 4: Change Google Account Language on Chromebook
Another way to switch languages on a Chromebook is by accessing your Google account’s language settings. When you change the language for your Google account, you’re essentially switching languages across Google products like Gmail, Drive, YouTube, etc.
- Go to Settings > System preferences > Language > Google Account language.
- Here, click on Manage Google Account language.
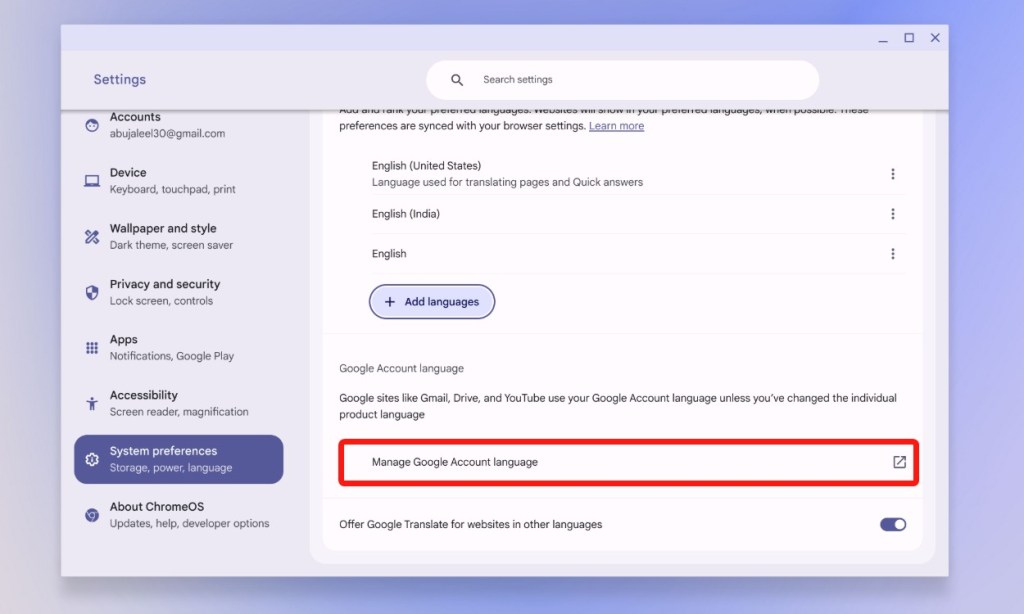
- In the webpage that opens, click on the pencil icon under “Preferred Language”.
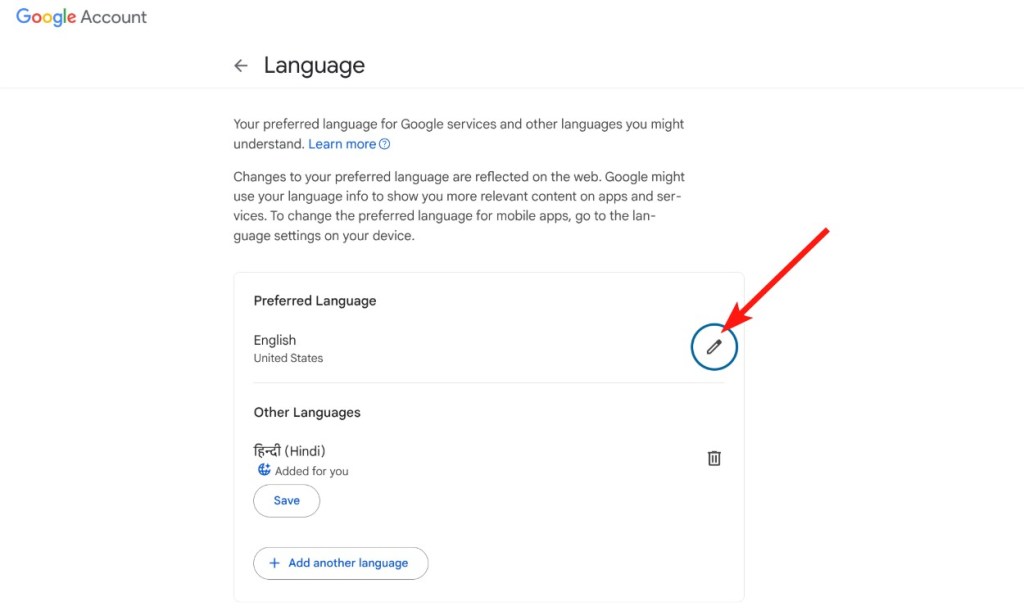
- Search and select a language you want to switch to and click on Save.
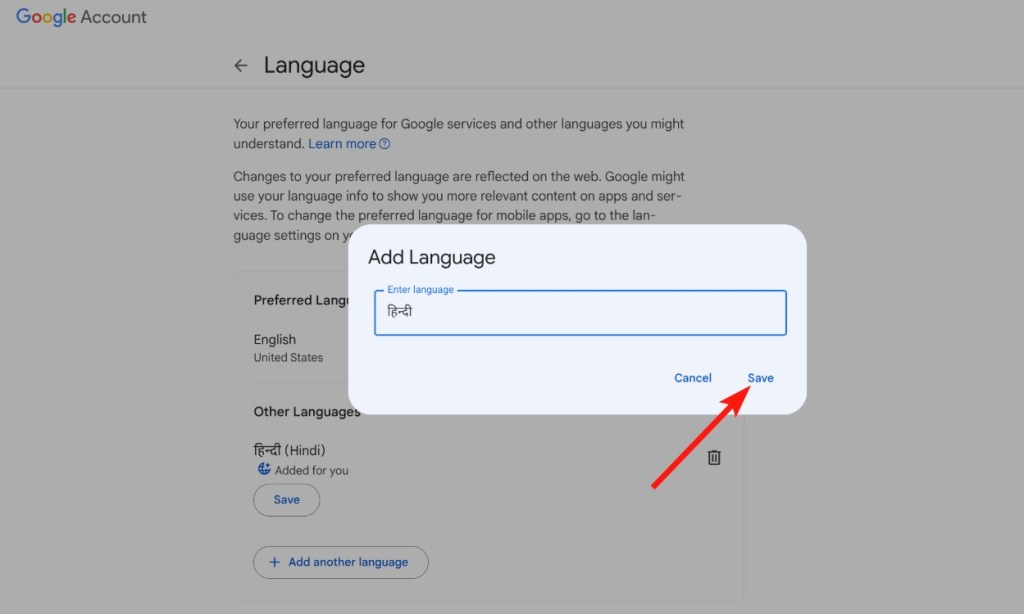
Method 5: Change Language on Chromebook With a Keyboard Shortcut
Apart from the above-mentioned steps, you can also use a nifty ChromeOS keyboard shortcut to quickly change the language on a Chromebook.
- Go to Settings > Device > Keyboard and inputs.
- Scroll down to the bottom and click on Input settings.
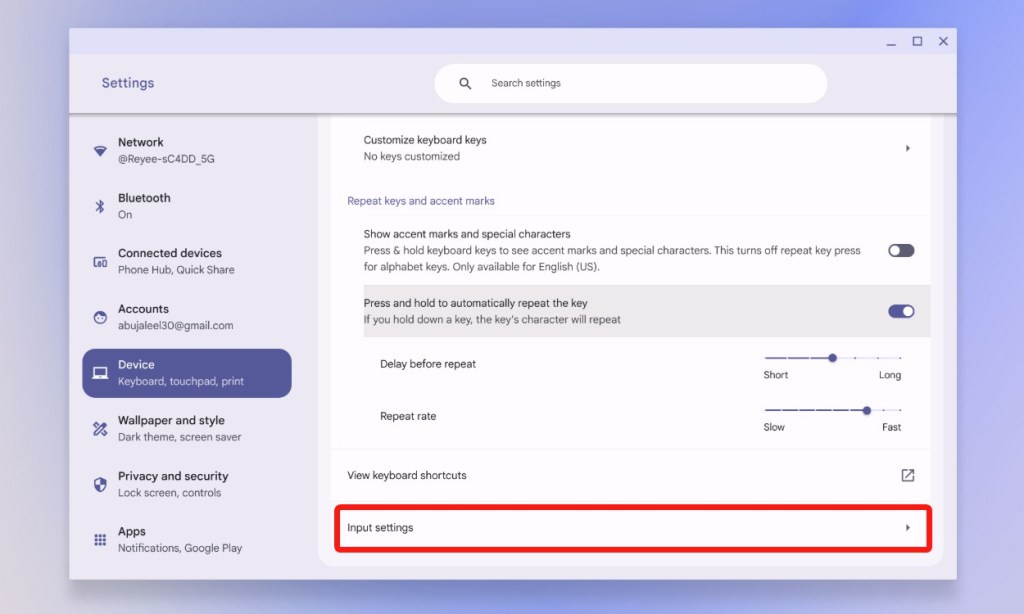
- Under “Input methods”, hit + Add input methods.
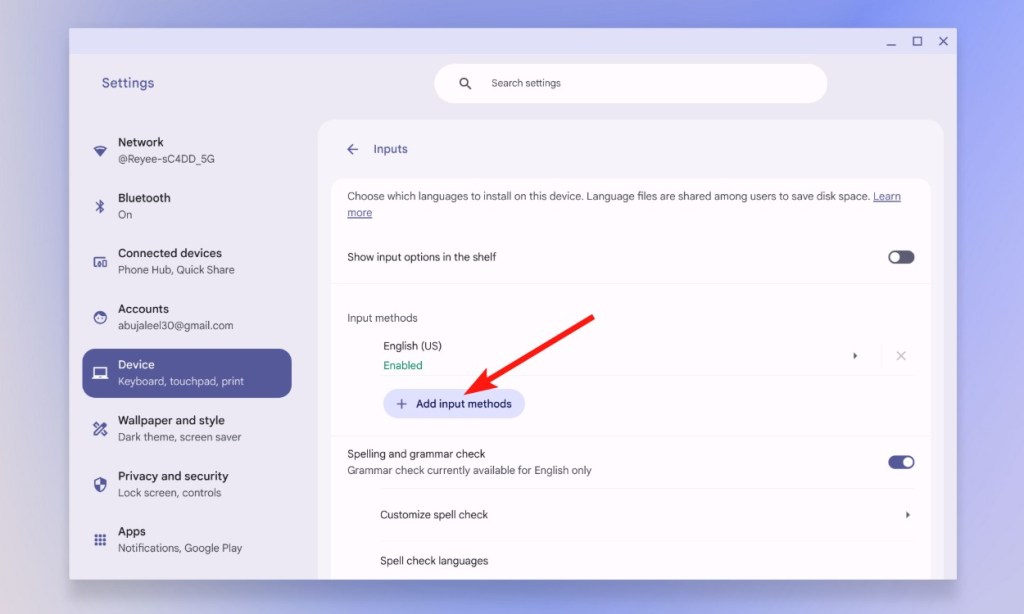
- Check the box next to a language and click on Add.
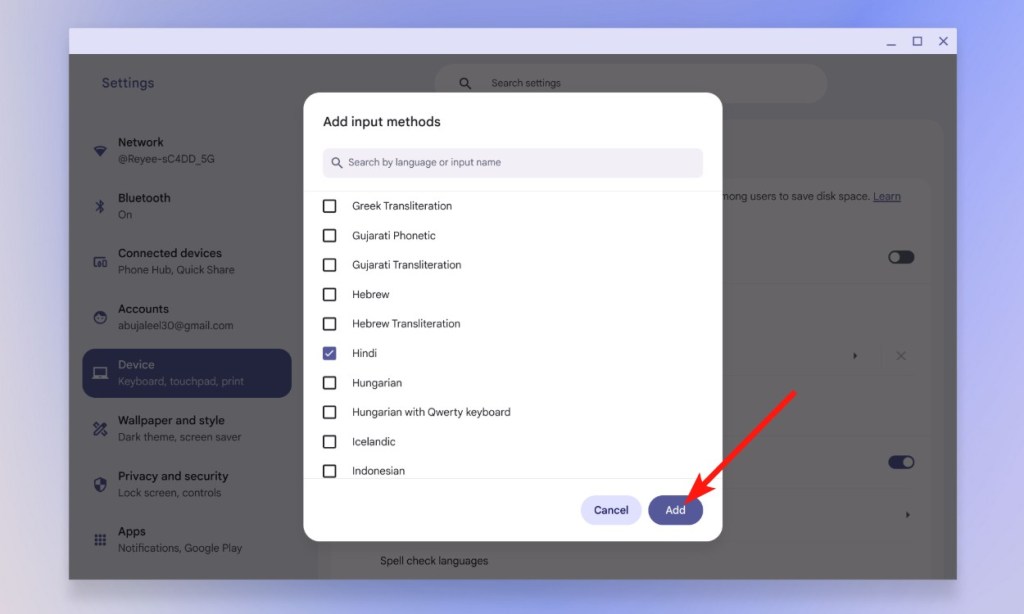
- Once added, turn on the Show input options in the shell toggle.
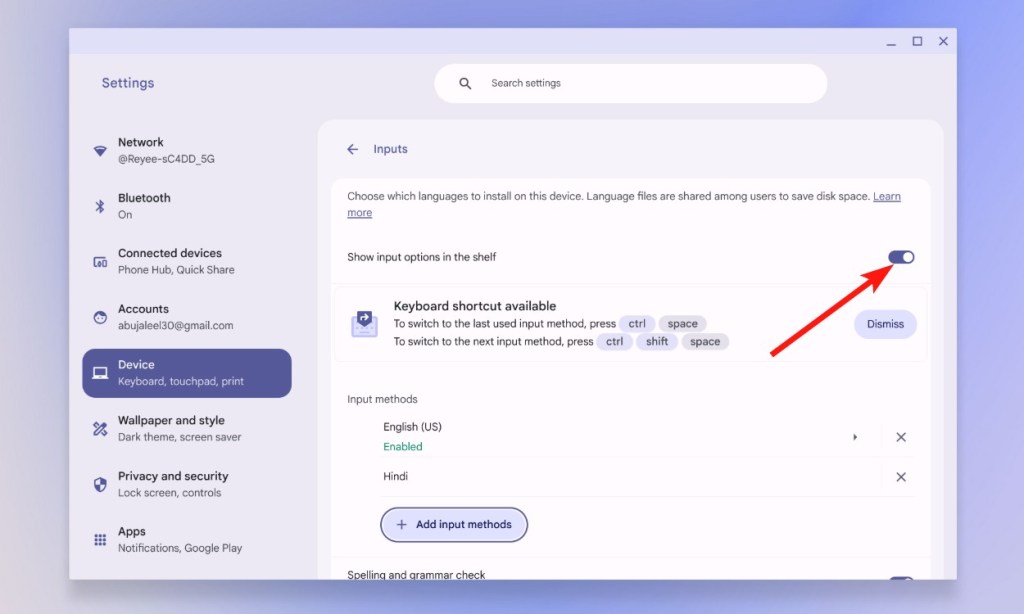
- You can now switch between different languages by clicking on the language icon from the Chrome OS taskbar, or by using the Ctrl + Shift + Space keyboard shortcut.
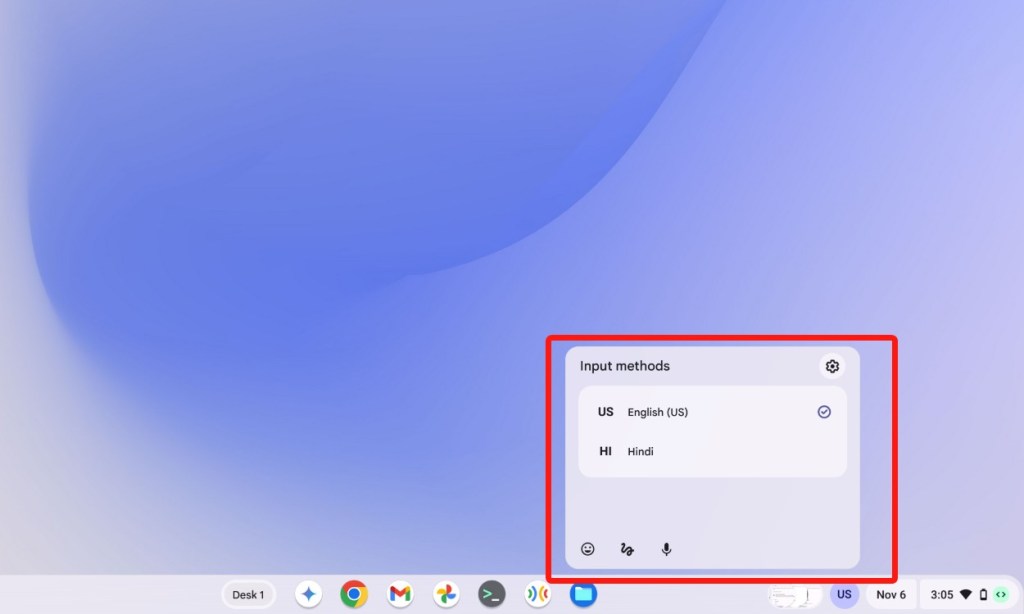
These are the easiest ways to change or add your preferred language. Were you successful in changing the language across the ChromeOS UI, apps, and also, your Google account? Let us know in the comments below.





