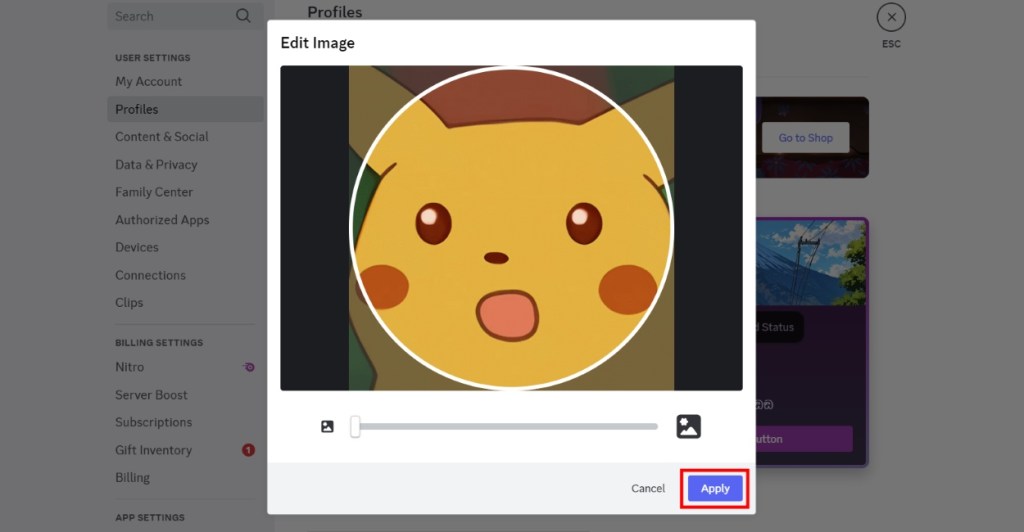- To change your Discord profile picture, head to Settings > Profile > Change Avatar.
- On Discord mobile, you need to go to the You tab, and then Edit profile to do the same.
- Discord also lets you use GIFs as profile pictures but you need Discord Nitro subscription for that.
Discord is a place all about joining communities of the things you are interested in whether it is gaming, anime, movies, or comics. Your profile picture is the best way to represent your interests and personality to others on the platform. So if you are new to Discord, and want to put up a good profile picture or looking to change the current one then keep reading as we show you how to do it.
Requirements
Discord recommends that your profile picture should be 128 x 128 pixels in size. That being said, you can upload any image and Discord will let you crop it to fit the requirements.
Change Your Profile Picture on Discord
The process of replacing your current profile picture on Discord with a new one differs slightly when doing it on a PC and on a phone.
Method 1: Using Discord Website or Desktop App
Changing the profile picture on the Discord website and the desktop app is quite a simple process, and works identically on both platforms. Here’s how you can do it.
- Click on the gear icon at the bottom left of Discord.
- Now go to Profile from the left sidebar and click on Change Avatar or your profile picture from the Preview section.
- Choose Upload Image or Choose GIF.
- Edit the part of it that you want to use, and click on Apply.
- Lastly, click on Save Changes to update your current profile picture.
Now your profile picture will be updated and everyone will be able to view the new one.
Method 2: Using Discord App on Android or iPhone
On the Discord mobile app, adding a new profile picture gets a bit easier if you ask me. More so because most of my photos and memes are saved up here. But here are the steps to add a new profile picture.
- Head over to the You tab on Discord and tap on Edit Profile.
- Now tap on your profile picture.

- Choose between Upload Image or Choose GIF.
- Select the image you wish to use as your profile picture from the file manager.
- Crop it according to your preference and tap on the tick mark at the top right corner when you are done.
- Then tap on Save at the top right.

This will apply changes to your profile and the picture will be updated.
Add GIF as Discord Profile Picture
Discord also lets you set GIFs as your profile picture which is one of the more unique features of the app. However, this option is exclusively available for people who have a Discord Nitro subscription.
Method 1: Using Discord Website or Desktop App
If you have Nitro and wish to rizz up your fellow server members with a GIF profile picture then here is how to do it.
- Click on the Change Avatar option under “Profile” on Discord.
- Here, select Choose GIF.
- Now you can find an appropriate GIF from Discord’s selection or search directly.
- Once you have found the GIF you were looking for, click on it.
- Crop it to match Discord requirements and click on Apply.
- Click on Save Changes to wrap up the process.
Method 2: Using Discord App on Android or iPhone
If you wish to add a GIF as your profile picture from your phone, here’s how you can do it.
- Tap on your profile icon after selecting Edit Profile.
- Now select Choose GIF.
- Select the GIF from Discord’s collections or search for the one you are looking for.
- Tap on it, and then press Save to update the profile picture.

So that’s about it for changing your profile picture on Discord. If you want to learn how to change your banner or your Discord status then you can check out our guides on the same. Do let us know if you have any questions related to the above topic in the comments section below.