Your everyday alarm sound doesn’t have to be a boring one. With a large collection of predefined sounds, vibration sounds, and an ever-growing Tone Store, you can choose the desired alarm sound that can wake you up with refreshed energy. If you wish to further personalize your alarm tone, you can set your favorite song from Apple Music as your alarm sound and even create custom vibration sounds. So, if you are ready, let me show you how to customize and change alarm sounds on iPhone to your heart’s liking.
Customize and Change Alarm Sounds on iPhone (2022)
When it comes to customizing alarm sounds, the more options you have, the better it is. In this regard, the stock clock app (complete with handy widgets) doesn’t let you down. Personally, I find the ability to create custom vibration sounds pretty fascinating. Even though I’m not good at crafting custom beats, it’s something I never fail to try, especially when the loud alarm sounds seem to be too hard for my ears. Other than that, I also find the option to set any voice memo as the alarm sound quite interesting. We will cover all of these in this article, feel free to use the table of contents below to jump ahead to the section most relevant to your requirements.
Change Alarm Sounds on iOS
Changing alarm sounds on iOS is dead simple.
1. Launch the Clock app on your iPhone and then hit the Alarm tab at the bottom of the screen. After that, select the alarm that you want to edit.
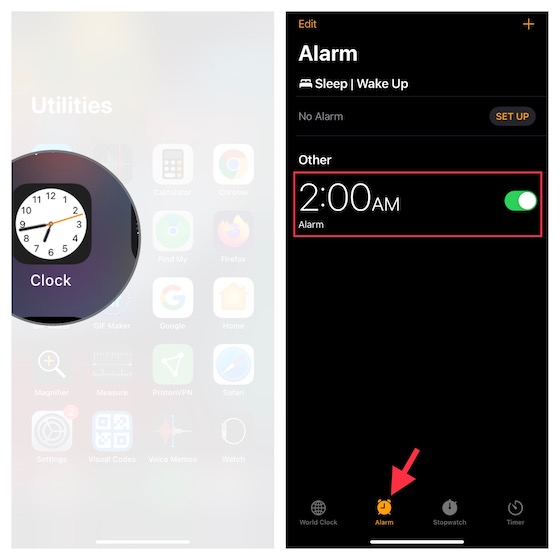
3. On the Edit Alarm screen, tap the Sound option. On the next screen, you should see a long list of alarm sounds. You can scroll through the collection and tap a specific sound to play it. If you are fond of vintage alarm sounds such as Duck, Bark, and Crickets, tap Classic and then choose the preferred option.
4. Once you have selected the desired alarm, hit the back (<) button at the top left corner of the screen and hit Save to confirm the changes.
Set Your Alarm to Play a Song from Apple Music Library
Notably, you can also choose a song from the Apple Music library as your alarm sound. If you are fond of a certain track and love to listen to it over and over again, it would be cool to give this tip a crack.
1. On your iPhone, open the Clock app -> alarm tab at the bottom of the screen -> specific alarm -> Sound.
2. Under the Songs section, tap Pick a Song and then choose a downloaded song from your Apple Music library.
Change Alarm’s Vibration Sound on iPhone
What’s more, iOS comes with a decent collection of vibration sounds such as Heartbeat, S.O.S, Symphony, Accent, and more. Hence, you’ve got the freedom to set a more pleasing alarm’s vibration sound on your iOS device.
1. On your iPhone, launch the Clock app -> alarm tab at the bottom of the screen -> the alarm you want to edit -> Sound.
2. Now, tap Vibration at the top and then choose the desired vibration sound.
3. Next, tap on the back (<) button twice and then hit Save to finish.
Note:
- Clock app allows you to set an alarm to vibrate only or have a sound only.
- Moreover, you also have the option to customize your iPhone’s alarm to vibrate and alert you through sound.
Create a Custom Vibration Sound for Alarm on iPhone
If you are fond of customization, there is a good chance you may want to create custom vibration sounds for alarms on your iOS device. If you think that it would be a rather tedious affair, let me tell you that it’s quite straightforward.
1. On your iOS device, launch the Clock app -> alarm tab at the bottom of the screen -> select the alarm you want to edit -> Sound.
2. Now, tap on Vibration at the top and then hit Create New Vibration.
3. Next, tap on the screen to create a vibration pattern. Yeah, you need to bring all your beat tuning skill to the fore to make a unique vibration pattern on your iPhone.
4. Once you created a custom vibration, tap Play at the bottom left corner of the screen to listen to it. If you are happy with your creation, be sure to tap on Save at the top right -> give a suitable name to your custom vibration and hit Save in the popup to confirm. Your custom vibrations will appear under the Custom section on the Vibration screen.
Add a Custom Alarm Sound on iPhone
Whether you aren’t pleased with the predefined alarm sounds or wish to have custom sounds for enhanced personalization, the Clock app also allows you to download new tones. Apple Tone Store boasts a ton of high-quality tones that you can buy at a reasonable price.
1. On your iOS device, head over to the Clock app -> alarm tab at the bottom of the screen -> choose the alarm that you wish to edit -> Sound.
2. Now, tap on Tone Store to dive into Apple’s massive library of tones.
3. Next, explore the Tone Store and buy/download the tones that are in line with your taste. Once that’s done, set a preferred tone as your alarm sound.
Set Voice Memo As Your Alarm Sound on iPhone
If you want to further amp up the customization game, setting up a voice memo as your alarm sound would be quite interesting. Though it requires you to go through a bit tedious workaround up front, the end result is noteworthy.
So, what’s the requirement for this hack? Well, it requires audio that you want to set as your alarm sound on iPhone and Apple GarageBand app (Free). The app supports iPhone, iPad, and iPod touch running iOS 15 or later.
1. To get going, open Voice Memos on your device -> record audio or navigate to an existing recording. After that, tap on the tiny circle with three dots right next to the recording and choose Save to Files in the share sheet. Next, save the recording to the desired location in the Files app.
2. Now, open the GarageBand app and choose a preferred instrument. Then, tap on the project icon at the top left corner of the screen.
3. Next, select the loop icon at the top right corner of the screen.
4. Next up, tap the Files tab and import the recording in the GarageBand app. Then, edit the audio and export it.
Now, your recording will appear under the Ringtones section, which you can use both as an iPhone ringtone or alarm sound. It’s worth pointing out that we have created a separate guide about how to turn a voice memo into an iPhone ringtone. If you need a step-by-step guide, check that out.
If your voice memo isn’t up to scratch, you can try enhancing the Voice Memo as well before you set it as your alarm sound.
Change Alarm’s Volume from Settings App on iPhone
You can adjust your alarm’s volume from the Settings app on your iOS device.
1. To get going, launch the Settings app on your iPhone and choose Sounds & Haptics.
2. Under the Ringer and Alerts section, drag the slider left or right to adjust the volume of your alarm. As you drag the slider, your device will play an alert to let you hear how the volume changes.
Adjust Alarm Volume Using Volume Buttons on iPhone
You can also use the volume buttons of your device to adjust the alarm volume on your iPhone. Make sure the “Change with Buttons” toggle is enabled inside the Sounds & Haptics setting.
1. Open the Settings app on your iPhone and select Sounds & Haptics.
2. Now, make sure the toggle next to Change with Buttons is turned on. Going forward, you can use the volume up/down button to fine-tune the sound of your alarms.
Customize Alarm Sounds on iPhone to Your Liking
There you have it! So, that’s how you can customize the alarm sound on iPhone to your heart’s liking. Depending on your preference, you can set a nice song as the alarm sound, pick out a classic sound or go for a custom vibration. With so many customization options at your disposal, I hope your alarm will no longer be a dull one. Do you have any questions or feedback to share related to this guide? Make sure to put forward your thoughts via the comments section below and check out our extensive roundups of best iPhone shortcuts and hidden tips, if you want to unlock more such handy tips.