Windows 11 automatically hides the scrollbar for applications that are not currently active. Although Microsoft has made this a conscious design choice, some users prefer always seeing the scrollbar instead. If you are one of them, here’s how to always show scrollbars on your Windows 11 PC.
Always Show Scrollbars on Windows 11 (2022)
Always Show or Hide Scrollbars on Windows 11 from Settings
1. Open the Settings app using the Windows 11 keyboard shortcut “Win+I” and switch to the “Accessibility” section from the left sidebar.
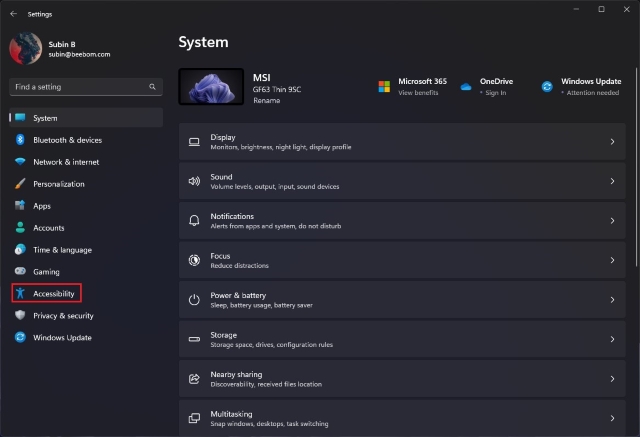
2. When you are on the accessibility settings page, click on “Visual effects” in the right pane.
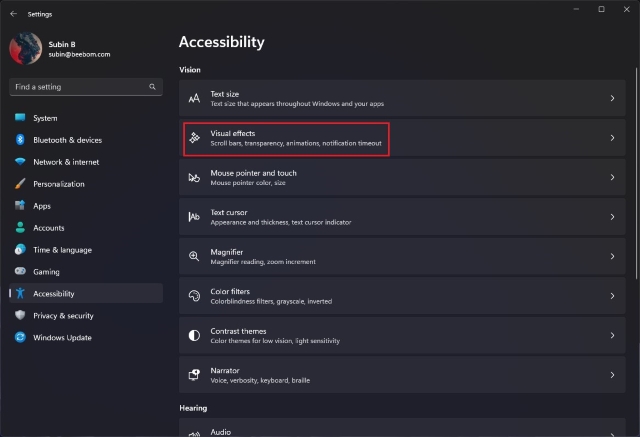
3. Now, enable the “Always show scrollbars” toggle, and you are all set. The scrollbar will no longer automatically disappear on your Windows 11 PC. On the other hand, you can disable this toggle if you want to autohide the scrollbar.
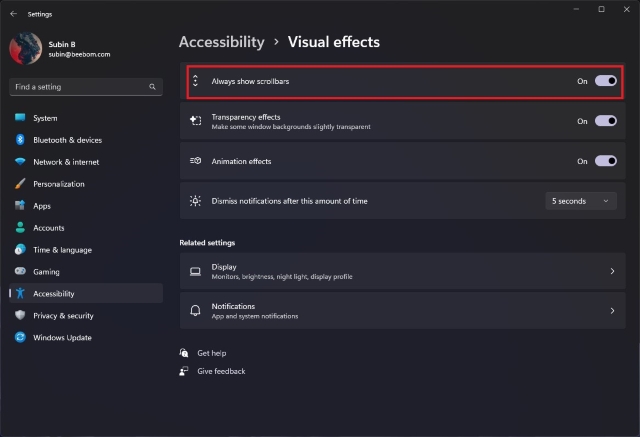
Show or Hide Scrollbars on Windows 11 from Registry Editor
Another way of always showing the scrollbar on Windows 11 is through a tweak in the Registry editor. Follow the steps below to always show scrollbars by modifying values in the Registry.
1. Open the Start menu and type “regedit”. When the Registry Editor result appears, click “Open” to access the Registry Editor.
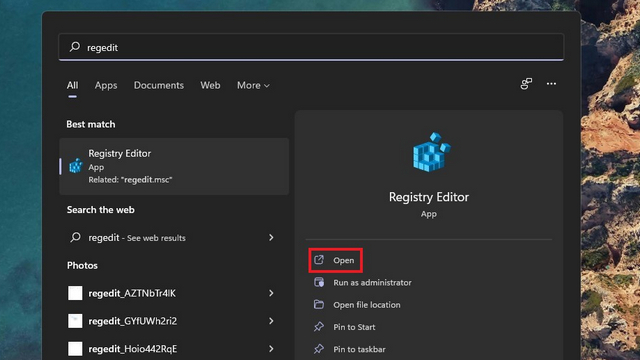
2. Once the Registry Editor opens, navigate to the following path and double-click on “DynamicScrollbars” in the right pane.
HKEY_CURRENT_USER\Control Panel\Accessibility
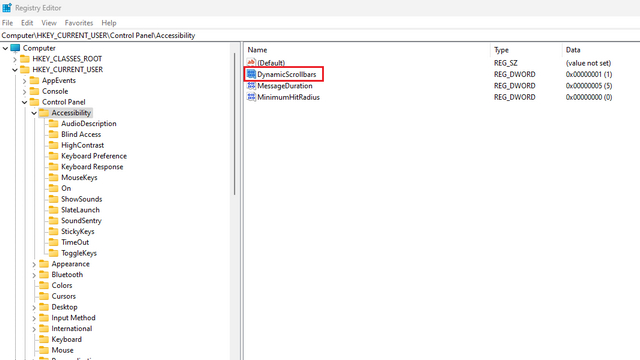
3. Up next, enter “1” as the value data for the “DynamicScrollbars” field and click “OK”. Windows 11 will now always show you the scrollbar. Restart your PC to apply the changes.
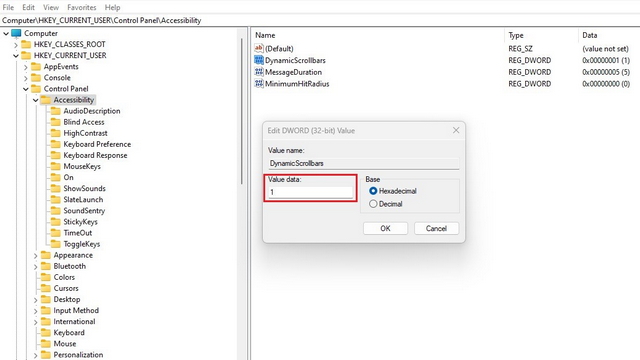
4. To automatically hide the scrollbar, enter “0” as the value data and click “OK”. You should now restart your PC for the changes to take effect.
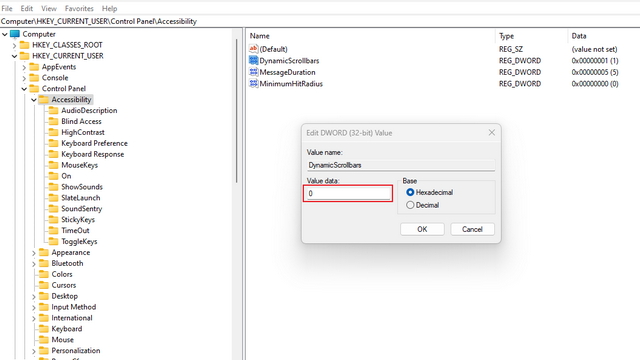
Make Scrollbars Always Visible on Windows 11
So that’s how you can always see or hide scrollbars on Windows 11. We hope you found this guide helpful. Meanwhile, if you recently installed Windows 11 on an unsupported PC, do not forget to take a look at how you can remove the ‘system requirements not met’ watermark. We have also compiled lists of hidden Windows 11 features and upcoming Windows 11 features you can check out.






