Apple Watch can do quite a few things without iPhone. Apart from letting you download Watch apps, update software, it also lets you sync music so that you can tune into your top picks at your own pace. Times when you are sweating out at the treadmill or having a long walk in a park, you can catch up with music without having to rely on the paired iPhone. Follow along to learn how you can add your favorite playlists and albums to Apple Watch.
Add Your Favorite Playlists and Albums to Apple Watch
Interestingly, watchOS also lets you sync workout playlists. Just in case you like to listen to some specific songs while you are working out, you would really appreciate this nifty feature. Once you have created a workout playlist on your Apple Watch, watchOS will automatically start playing music whenever you begin exercise. Pretty neat, isn’t it?
Depending on your needs, you can turn on/off automatic syncing of music with Apple Watch and even remove the music that you no longer need on your watch. So, you have the desired control over music storage, which is a big plus considering that the smartwatch doesn’t have a lot of extra space.
How to Sync Specific Playlists/Albums with Apple Watch
1. To get started, launch Watch app on your iPhone.

2. Now make sure the My Watch tab at the bottom left corner of the screen is selected.
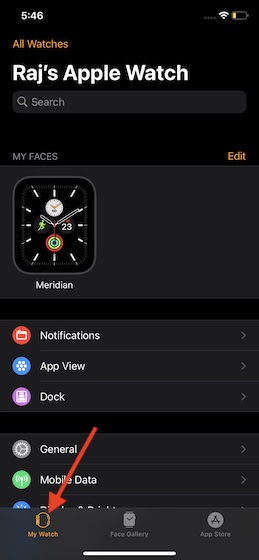
3. Next, scroll down and select Music.

4. Under Playlists & Albums section, tap on Add Music.

5. Finally, choose the albums and playlists which you want to add to your Apple Watch.

Note:
- For a seamless music listening experience, Apple automatically adds the music you have recently listened to.
- Just in case you haven’t listened to anything, recommendations from Apple Music are added.
- If you would like to have control over which playlists are automatically added, turn on or off individual playlists located under Automatically Add section.
How to Add a Workout Playlist to Apple Watch
If you want to stay motivated to give your best during workout, make sure to add a workout playlist that can amp up your passion.
1. Open the Watch app on your iPhone and make sure the My Watch tab is selected. Then, scroll down and choose Workout.

2. Now, tap on Workout Playlist.

3. Next, select a playlist.

From now onwards, this playlist will start playing automatically when you kickstart a workout unless you are already listening to music.
Note:
- You can check how much music is stored on Apple Watch. To do it, head over to Settings app on your Apple Watch > General > Usage.
- Alternately, navigate to Apple Watch app on your iPhone > My Watch tab > General > Usage.
How to Remove Music from Apple Watch
1. To get going, open the Watch app on your iPhone. After that, tap on My Watch and choose Music.

2. Now, you can turn off any automatically added playlists that you no longer want on your Apple Watch. To remove music you’ve added to Apple Watch, tap on Edit.

3. Finally, tap on Delete button next to the unwanted items.

Do note that Music you remove from your Apple Watch remains on your iOS device.
Sync Apple Music with Apple Watch with Ease
So, that’s how you can add your favorite playlists and albums to Apple Watch. Now that you have got a good hang of how this hack works, get the most out of it to enhance your music listening experience.
Notably, watchOS also lets you restrict photo storage to prevent the precious storage from being cluttered for space. If you wish to manage the limited space smartly, be sure to take advantage of this feature. Besides, I would also recommend you to take note of our Apple Watch face customization guide if you are willing to go for a fully personalized experience.






