Windows 11 is a huge upgrade over its predecessor when it comes to the design and the overall interface. While some of you might not be a fan of Windows 11 aesthetics and would prefer making Windows 11 look like Windows 10, the vast majority seem to like it. However, the changes in the OS are a classic case of prioritizing form over function. In fact, one noticeable regression in Windows 11 is the new taskbar. In addition to removing the beloved drag and drop functionality, Windows 11 taskbar lacks support for the system tray clock on secondary displays. If you miss the ability to easily check time and date on your multi-monitor setup, here’s how you can restore clock on the second display in Windows 11.
Add Clock on Second Display in Windows 11 Taskbar (2021)
Since Windows 11 natively lacks a system tray clock on multiple screens, we will use an open-source app named ElevenClock to bring back this convenient feature. All you have to do is download and install the ElevenClock app to get the clock to show on both of your monitors. With that said, let’s get right into it.
1. Download the ElevenClock app from GitHub. You can use this direct link to visit ElevenClock’s downloads page.
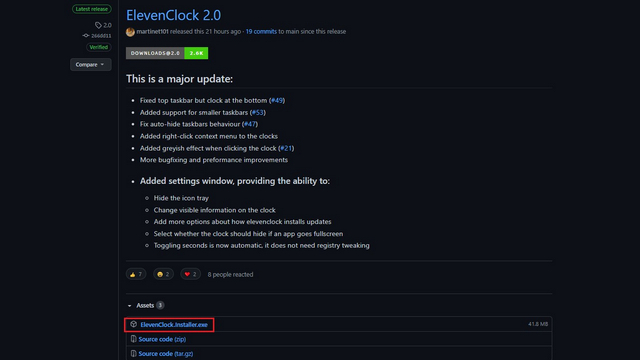
2. After downloading the file, double click the EXE file, and you get a standard installation wizard. Click ‘Next’ and follow along with the on-screen instructions to install ElevenClock.
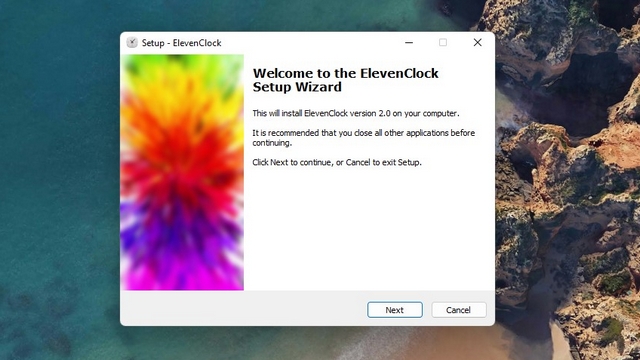
3. Run the app once it’s installed, and that’s it. You will now see a clock in the Windows 11 taskbar of all your monitors in a multi-monitor setup. As you can see in the screenshot below, ElevenClock has brought back a second clock on my second display.
It follows Windows 11’s taskbar clock animation when you hover over it. In addition, you can click on it to access the Notification Center if you want an alternative to the ‘Win + N’ Windows 11 keyboard shortcut to check your notifications. However, do note that the Notification Center will still pop up on your primary display.
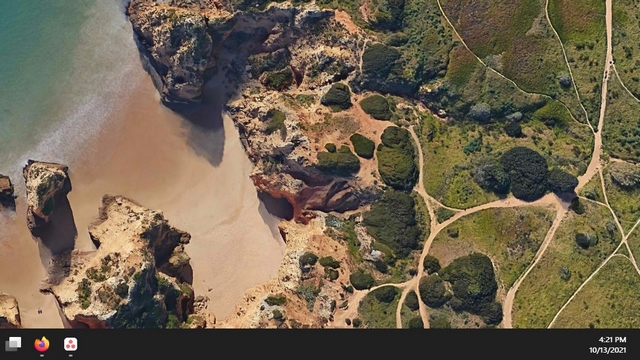
4. From the app’s settings, you have options to hide the clock in full-screen mode, show seconds, data, and time on the clock, and manage update behavior. So yeah, it’s quite feature-rich and gets the job done with ease.
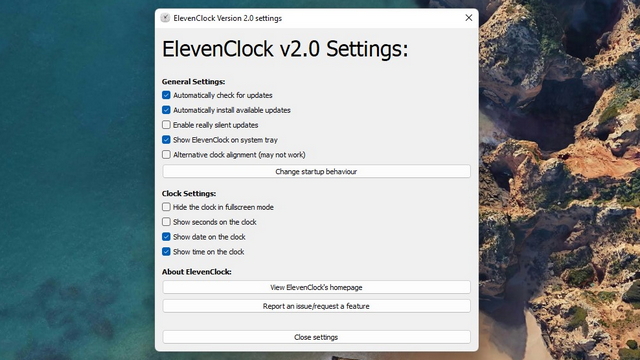
Get Clock on Secondary Display in Windows 11
So that was our brief guide to help Windows 11 users get the clock back on secondary displays. Well, while you are at it, do not forget to go through our guides to customize Windows 11 taskbar and get the old context menu back on Windows 11 if you are not a huge fan of the new one with the ‘Show more options’ button. And if you would like to remove unnecessary apps and services, our guide to debloat Windows 11 is what you should be looking at.






