- Spotify Jam allows you to listen to music together with your friends.
- There might be instances where the feature might refuse to work, and there are a few fixes you can try.
- To fix Spotify Jam, you can try updating the app, clearing the cache and force-stopping it, or checking for an update.
Spotify Jam is a great way to listen to music together with your friends. It’s hands down one of the best Spotify features, and while it is extremely easy to start a Jam session, there could be times when it might just refuse to work. Now, there are a few reasons it’s not working; hence, let’s look at how to fix Spotify Jam not working.
Note:
Spotify Jam is exclusive to Premium users only. So, both hosts and participants need a Spotify Premium subscription to start or enter a Jam session.
Method 1: Close Spotify App and Clear Cache
Jam was introduced later last year and could be considered a relatively new feature. As a result, there might still be bugs in the feature that need ironing. If Spotify Jam is glitching or not working, you might want to clear the app from Recents, clear the app’s cache, and try force-stopping it in Settings.
On Android
- Go to Settings and search for Spotify.
- Tap on Spotify the app to open its App info page.
- Now, tap on the Force stop option to close the app.
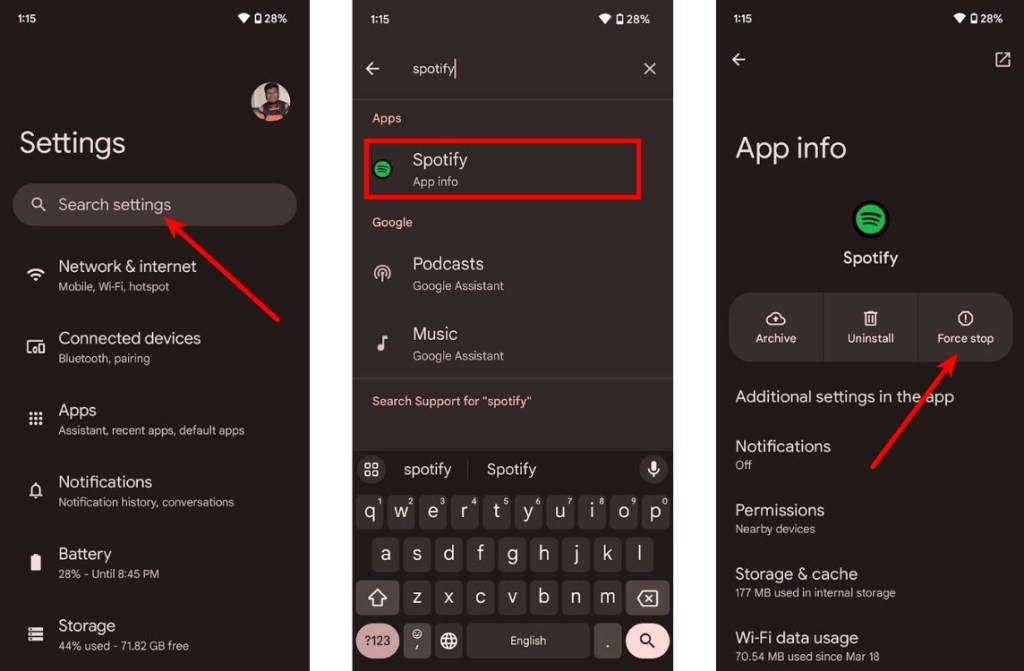
- Additionally, go to Storage & cache > Clear cache.
- Launch the Spotify app again and try to create a Jam now.

On iPhone
- To force close the Spotify app on your iPhone, swipe upwards from the bottom edge and pause midway to open the Recent Apps screen.
- Now, locate the Spotify app from Recent Apps and swipe it up to terminate the app.

There’s unfortunately no way to clear the app cache on iPhones, so the only option that remains is to reinstall the app, which we’ll show you how to do later in the article.
If your device is not the host, and you’re unable to join, you might want to ask the host device to force-stop the app and establish a new Jam session step-by-step. This should hopefully fix Spotify Jam if it’s not working.
Method 2: Update Spotify App
It’s possible that the latest Spotify release has bugged Spotify Jam. Given how big the feature is, Spotify must have already pushed a fix for the problem; hence, updating your Spotify app to the latest version should fix the issue.
On Android
- Go to the Google Play Store and go to My apps & games.
- Here, check if an update to the Spotify app is available, tap on Update.

- Wait until the update is installed and then launch the Spotify app.
On iPhone
- Open the App Store and tap your profile picture at the top right.
- Tap Apps and use the search bar to find “Spotify”.

- If an update is available, tap on the Update option.
- Now, launch the Spotify app once the update is installed.

Try creating a Jam or joining one; You should be able to do so if the update has fixed issues in Jam.
Method 3: Ask Your Friend to Host a Spotify Jam
If you’re having issues hosting, you can ask your friend to do it instead. To start a Jam on Spotify:
- Launch the Spotify app and tap on the speaker icon from the mini-player at the bottom.
- Tap Start a Jam to, well, start a Jam, instantly.

- Once started, the host can tap the Invite button and use the Share link option or share a screenshot of the QR code to let you join the Jam.
- Once you join, use the Add songs button to quickly add what you want to listen to the Jam queue.

You can learn more about using Spotify Jam, inviting friends, and adding/removing songs to a Jam playlist by checking out our dedicated Start Spotify Jam guide.
Method 4: Check Your Internet Connection
Before moving to our last fix, it’s important to check one of the basic yet essential things required for the feature to function, i.e., the internet. A poor internet connection on the host’s or a participant’s end could be the reason why there’s trouble starting or using Spotify Jam.

To test if your internet is working well, search “speed test” on Google and click Run Speed Test. Music streaming doesn’t demand incredibly fast internet speeds, and if your internet speed is more than 2-3 Mb/s, it’s good enough.
Method 5: Reinstall Spotify App
If none of the above solutions fixed the issue, there might be an issue deep inside the app that you might be able to solve by reinstalling Spotify.
On Android
- Remove the Spotify app from your Android device by long-pressing on its app icon and selecting Uninstall from the overflow menu. You can also uninstall the app by dragging its app icon from the home screen to the Uninstall box at the top.
- Go to the Spotify app page on the Play Store and tap on Install to download the app.

- Sign in with your account and try to start a Jam as shown earlier.
If you’re still unable to start a Jam, make sure you’re doing it from a supported device. Supported platforms include Spotify apps on desktop and mobile, as well as Bluetooth speakers and smart speakers.
On iPhone
- Long-press on the Spotify app icon on your home screen or App Library for more options.
- From the overflow menu, select Remove App option.
- Now, tap on Delete App to uninstall the app from your iPhone.

- You can now reinstall the Spotify app by navigating to the App Store > searching for “Spotify” > Download icon.

And those are some of the ways you can fix Spotify Jam if it isn’t working for you. Did the above fixes help fix the feature for you? What are your thoughts on Spotify Jam? Let us know in the comments below.





