Thanks to its ephemeral features, Snapchat is one of the most popular messaging apps among teens. All your messages, audio, and Snaps are deleted automatically after 24 hours. And for that reason, it’s essential for Snapchat notifications to work smoothly, so you can stay in touch with your friends with ease. However, many users report that Snapchat notifications often stop working, and they don’t get regular updates about their friend’s day-to-day activities. There could be many reasons for you not receiving Snapchat notifications, like the DND mode being enabled, corrupt cache files, or a buggy update. In this guide, we will show you the best methods to fix the annoying Snapchat notification not working issue on your iPhone or Android phone. So let’s not beat around the bush and dive in.
Fix Snapchat Notification Not Working Issue (2022)
We have included 8 methods to help you start receiving notifications for Snapchat on your mobile device. However, if you are facing the Snapchat notification issue on your Apple Watch, we have a solution for that as well. You can use the table below to navigate through the methods:
1. Enable Notifications Within Snapchat App
First and foremost, you should check whether notifications are enabled within the Snapchat app or not. Follow the steps below to head over to Snapchat settings and turn it on:
Note: We have demonstrated this method using Snapchat for Android but the steps remain the same on iPhone.
- Open Snapchat and tap on your profile picture (or Bitmoji) at the top left. Then, tap the cog icon at the top right to open Settings.
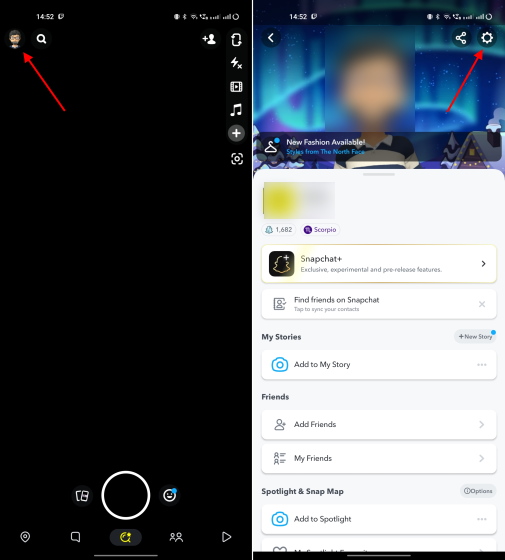
- Now, tap on “Notifications” and make sure the “Enable Notifications” option is turned on. This is where you can pick and choose all the things you wish to be notified about. Also, you can choose whether you want your phone to ring, vibrate, and wake the screen when you receive a notification.
- Next, scroll to the bottom and tap the “Manage Story Notifications” option. Here, you can search for all your friends’ names and add them to the list if you want to receive a notification every time they post a new story.
And that’s it. You will now start receiving notifications not only for messages but also stories from your Snapchat friends.
2. Check Your Phone’s Notification Settings
After checking the notification settings within the app, we suggest checking whether notifications for Snapchat are enabled on your phone. Yeah, head over to your phone’s settings and make sure notifications for Snapchat are not disabled. You might have turned them off at one point or mistakenly didn’t allow notifications to be sent on your Android 13 phone. Here’s how it works:
On iPhone
- First, open the Settings app and move to “Notifications“. Then, tap on “Snapchat” under the notifications settings on your iPhone.
- Next, ensure that the “Allow Notifications” toggle is turned on for Snapchat. Also, enable the Sounds and Badges toggles to receive updates in real-time and respond immediately.
On Android
- Open the Settings app and navigate to the “Notifications” section. Then, search for Snapchat and tap on it. Note that the notification setting might be named differently depending on the Android skin you are using. We’ve used OnePlus 9RT running Android 13 for this tutorial.
- Here, make sure the “Allow notifications” toggle is turned on. Also, enable all the other sound or vibration settings on this screen to timely receive Snapchat notifications.
3. Ensure Do Not Disturb Mode is Disabled
Once you ensure that the notifications are enabled from within Snapchat and the phone’s settings, there’s another setting you should check before proceeding further. It is possible that your phone is set to Do Not Disturb, and the notifications for all apps, including Snapchat, are not working. Here’s how you can check the DND settings:
On iPhone: Disable DND Focus
- First, swipe down from the top right corner to open the “Control Center“. Then, check whether the Focus mode tile says “Do Not Disturb – On“. If the Focus mode is set to DND, that’s the reason why you are not receiving Snapchat notifications.
- Tap on the Focus mode title and select any other focus, preferably personal, to get Snapchat notifications working again on your iPhone.
- Now, if you don’t wish to switch out from the DND Focus mode, you can add Snapchat as an exception to continue receiving this app’s notifications. To set it up, head to Settings -> Focus -> Do Not Disturb.
- Then, select “Apps” under the “Allow notifications” section. Tap the “Add“ button with the plus icon, select Snapchat, and then, tap “Done” in the top right corner.
And that’s it. Now, even if you have the Do Not Disturb focus mode enabled on your iPhone, you will receive Snapchat notifications without any disruption.
On Android: Disable DND Mode
There are two ways you can check whether the Do Not Disturb mode is enabled on your Android phone or not. Let’s take a look at them:
- First, you can just swipe down from the top to open the notifications panel. Here, check whether the DND quick tile is not active to confirm that Snapchat notifications are not being disrupted because of this.
- Second, you can head to “Settings -> Sound & vibration -> Do Not Disturb” to check whether the DND mode is disabled or not. Here, just like on iPhone, you can Snapchat as an exception to solve the notification not working issue even when DND is on.
4. Enable Background App Data Usage
As the name reveals, this setting allows apps to use internet data in the background and send notifications as they arrive, without any delay or disruption. So, check whether background activity is enabled for Snapchat to solve the notification not working issue right away.
Enable Background App Refresh on iPhone
Here are the steps you need to follow to make sure Snapchat is allowed to run in the background on iOS devices and send notifications:
- Open Settings and navigate to General -> Background App Refresh.
- Then, scroll down and search for Snapchat. Ensure the toggle next to the app’s name is enabled, and that’s it.
Allow Background Date Usage on Android
Similar to iPhone, you can choose to allow Snapchat to run in the background and send notifications as and when you receive a message. Here’s how to go about it:
- First, navigate to Settings -> Apps -> App Management -> Snapchat on your Android phone. Note that the path to access the App info page might vary slightly depending on the Android skin you are using. We are using the OnePlus 9RT running Android 13-based OxygenOS 13 for this demo.
- Next, tap the “Data usage” option and make sure the “Background data” toggle is turned on.
- Also, while you are on the App info page, tap the “Battery” option. Then, toggle on the “Allow background activity” option and tap “Allow” in the pop-up to confirm the action.
Now, your phone might consume more battery as Snapchat will be always active in the background. But it should solve the notification not working issue, which is great.
5. Clear Cache from Snapchat Settings
Now, if you have enabled notifications in the Snapchat app and in the phone’s settings but are still not getting new message notifications, it could be because of corrupt app data. Like any other app, Snapchat also stores temporary app data (cache) on the device. We will show you how to delete the cache for Snapchat in this section, so follow the steps below:
- Open Snapchat and tap on your profile picture (or Bitmoji) at the top left. After that, tap the Settings cog icon at the top right.
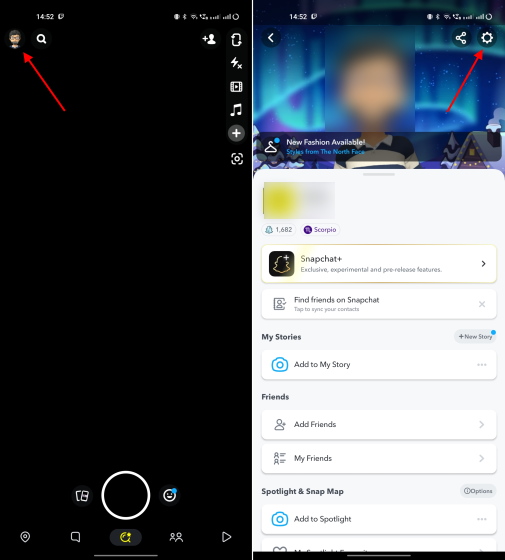
- Scroll down on the Settings page and tap on the “Clear Cache” option. Select “Continue” in the pop-up that appears on the screen to complete the action.
Note: You should perform this action at regular intervals to keep Snapchat working smoothly and not face any issues, where you do not get new notifications for messages and story uploads.
6. Logout and Log Back into Snapchat
Are you still not receiving notifications on Snapchat? Well, this might be kind of obvious, but logging out and logging back into the app has worked in resolving the notification issue for many users. This method also comes in handy for fixing the Snapchat not sending Snaps issue for some users.
So we suggest you also try it out if enabling notifications from Snapchat and your phone did not solve the problem. Here’s how you can log out of Snapchat.
- Tap on your profile picture (or Bitmoji) at the top left. Then, tap the Settings cog at the top-right corner of the screen.
- After that, scroll down to the bottom of the Settings page and tap “Log Out”. Then, select “Log Out” again in the pop-up to sign out of Snapchat.
- We have demonstrated the process to log out of Snapchat on an Android device, but the steps look the same on iPhone as well. You can now sign in using your account’s credentials, and the Snapchat notification not working issue should be resolved.
7. Update Snapchat on Android and iOS
Another simple fix for the notification not working issue on Snapchat is to update the app, as bugs could sometime cause certain features to not function properly. So the developers release updates with bug fixes and feature improvements from time to time. So let’s look at how to update the Snapchat app on iPhone and Android here:
- On iPhone: Open the App Store and tap on your profile picture at the top right. Then, you will see a list of all the apps for which an update is available. Tap the “Update” button next to Snapchat.
- On Android: Open the Google Play Store and tap on your profile picture at the top right. Then, select “Manage apps and devices -> Updates available” to see if an update is available. If it is, tap “Update” to download the latest version of Snapchat.
Note: You could also search for “Snapchat” in the Play Store to see the “Update” button if a new version is live.
Also, if you are using a beta version of Snapchat on either your iPhone or Android phone, we suggest installing a stable version of the app. Many a time, the beta version can include bugs that may cause the notifications system to break and not work as intended.
8. Uninstall and Reinstall Snapchat
Finally, if none of the methods above work in solving the Snapchat notification not working issue,
- On iPhone: Long-press on the Snapchat icon on the home screen. Tap “Remove App” and then select “Delete App” in the pop-up menu to uninstall the messaging app from your iPhone.
- On Android: Go to Settings -> Apps & notifications -> Snapchat to access the app info page. Here, tap the “Uninstall” button and confirm your action to delete the app.
Once you have removed the app, head to the iOS App Store or Google Play Store to reinstall Snapchat on your iPhone and Android phone, respectively.
Not Receiving Snapchat Notification on Apple Watch? Fix Here!
If you didn’t already know, we should start by pointing out that there’s no Snapchat app available for the Apple Watch. So you will have to rely on receiving notifications from the Snapchat app on your iPhone. They are mirrored on your Apple Watch. However, if you are facing issues with receiving Snapchat notifications on your Apple Watch, here’s what you need to do:
1. First, make sure that notifications for Snapchat are enabled in the iPhone settings, as shown in Step #2 above. Also, open the Snapchat app and head to the “Notifications” settings. Then, check the “Enable Notifications” option and choose what notifications you wish to receive or not.
2. With the notification settings for the iPhone and Snapchat app out of the way, enable notifications for the messaging app in the Apple Watch app. In the Apple Watch, go to the “My Watch” section from the bottom navigation bar and tap “Notifications”. Then, scroll down and make sure the “Snapchat” toggle is turned on.
Now, Snapchat notifications received on your iPhone should start showing up on your Apple Watch. However, there’s a bit of nuance to this feature. If your iPhone’s screen is on, the notifications will show up just on your iPhone. You receive notifications on the Apple Watch when your iPhone is locked or asleep, as per the official Apple support page.
[Fixed] Snapchat Notifications Not Working on Android and iOS
With that, you are aware of all the possible methods to fix the Snapchat notifications not working issue on your iPhone, Android phone, and the Apple Watch. While clearing the cache, double-checking the do not disturb mode, and enabling the notifications settings generally solve the issue, the Snapchat support team is your last resort if nothing works out. So which method helped you start receiving notifications from Snapchat again? Let us know in the comments below. Also, while you are here, check out all the details for the Snapchat+ subscription and the steps to use Snapchat on PC and laptop with ease.