iOS 16 is finally here for everyone to download and install. So, whether you’re still running iOS 15, or testing the latest iOS 16 Public Betas, it’s time now to get to the stable version of the software unless you have very good reasons not to do so. While the process is straightforward, if you’re doing this for the first time, it might be a tad confusing. So, here’s how to install iOS 16 on your iPhone right now.
Download iOS 16 for Your iPhone (2022)
We will primarily focus on moving from the Developer beta or Public beta to the stable build in this article. However, we will also take a look at a simple, clean upgrade from iOS 15 to iOS 16 which is what most people will be doing. You can use the table of contents to skip ahead if you want.
Note: Though the update process is straightforward, it is recommended to back up your device before installing software updates.
Devices Compatible with iOS 16
The following iPhones support iOS 16:
- iPhone SE (2nd gen)
- iPhone 8 / 8 Plus
- iPhone X
- iPhone XS / XS Max
- iPhone XR
- iPhone 11
- iPhone 11 Pro/ Pro Max
- iPhone 12 mini
- iPhone 12
- iPhone 12 Pro / Pro Max
- iPhone 13 mini
- iPhone 13
- iPhone 13 Pro / Pro Max
- iPhone 14
- iPhone 14 Plus
- iPhone 14 Pro / Pro Max
Upgrade from iOS 15 to iOS 16
If you haven’t installed the iOS 16 betas on your iPhone, the process is straightfoward. Simply go to Settings -> General -> Software Update. Your iPhone will check for available updates and you should see the iOS 16 update available in a bit. From here, just download the update and it will be installed in some time.
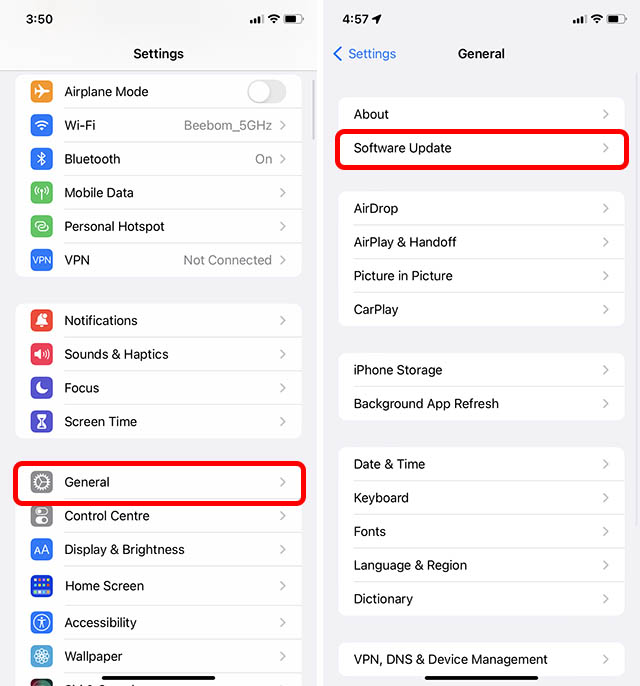
Upgrade/Move from iOS 16 Public Beta to iOS 16 Stable
If you’re running the Public Beta of iOS 16, here is how to get the stable version for your iPhone.
Note: These steps will apply for the iOS 16 Developer Beta as well. So, you can follow these steps to move from iOS 16 Developer Beta to the stable build.
Remove iOS 16 Beta Profile
First, we will have to remove the beta profile in order to stop receiving beta updates for iOS 16.
- Go to Settings -> General -> VPN and Device Management.
- Tap on ‘iOS 16 and iPadOS 16 Beta Software Profile’ and then tap on ‘Remove Profile’.
- Enter your Passcode, and then tap on ‘Remove’ once again to confirm.
- You will have to restart your iPhone for the profile removal to be completed. You can do this right now, or restart later as per your convenience.
Check for Update
Now that the profile has been removed, we can start waiting for the stable build to roll out.
- Go to Settings -> General -> Software Update.
- Your iPhone will check for software updates and you will soon see the iOS 16 update available for your iPhone.
Frequently Asked Questions About Installing iOS 16
Q. What is iOS 16’s update size?
The update size varies a little across devices, but the iOS 16 update will be around 5+GB in size.
Q. How long does iOS 16 take to install?
Depending on your internet speed, the time to download the iOS 16 update package can vary. However, once you have downloaded the update, iOS 16 should take at most around 10-15 minutes to install.
Q. iOS 16 won’t install?
If iOS 16 won’t install on your iPhone, first check that your device is compatible. Then, check that you have at least 50% battery remaining, and that you’re connected to WiFi or another stable internet connection.
Get Started with iOS 16 on Your iPhone
Well that’s how you can install iOS 16 on your iPhone right now. Once you have the update installed, make sure you check out all the new iOS 16 features because there are some really cool ones. So, have you installed iOS 16? Did you move directly from iOS 15 to 16, or did you test out the betas? Let us know your thoughts in the comments below.