Instagram is by far the most famous social platform for sharing images, and every day, millions of images are uploaded on the platform by people from all around the world. While veteran users of the social media app know most of the tricks associated with the app, casual users might not. But fear not, we have dug out 12 of the coolest Instagram tricks, that will make you as fluent in using the app, as the pros are. So, get excited and read on!
1. View Instagram Stories on the Web
As many of you might already know, Instagram has a web interface as well. While, the web app looks good, it doesn’t have most of the features of the app. As an example, the web interface for Instagram does not allow users to view stories posted by people they follow. However, there is an easy fix for this, and it comes in the form of a Chrome extension. There is a Chrome extension by the name of Chrome IG Story, which lets users see stories posted by people they follow, even on the Instagram web interface.

All you need to do, is install the Chrome IG Story extension on Google Chrome, and go to the Instagram website. If you’re not already logged in, you can simply log in, and you will see the stories by people you follow on the top of the page, just like they are on the mobile app.
Download Chrome IG Story
2. View Images in Full Size on the Web Interface
Instagram’s website displays a scaled down version of the uploaded images by default. But, if you want to view the full scale version of these pictures, you can simply follow the steps outlined below.
Open the image that you want to view in full size, and in the URL bar of your browser, remove the part that follows “taken_by“.

Append “/media/?size=l” to the URL, and hit Enter. You will be redirected to the full size image that was uploaded to the Instagram servers.

Note: You can also use “m” or “t” instead of “l”, for medium, thumbnail and large sizes, respectively.
3. Zoom in on Instagram Pictures
There is also a trick that can allow you to zoom in on Instagram. I know what you’re thinking, Instagram’s app offers zooming in natively, so why would you need a trick for this? That’s true, Instagram has finally added the feature to zoom in on pictures, however, the trick we are sharing with you will allow you to zoom in on Instagram pictures, and every other element of the app as well. Also, the trick allows zooming in from a very low zoom level to a very high level of zoom, that Instagram’s app doesn’t offer natively. However, this trick only works on an iPhone, thanks to its Assistive Touch options. Follow the steps below to zoom in on Instagram pictures:
On your iPhone, go to “Settings -> General -> Accessibility“. Next, Go to “Zoom“, and toggle the switch to “ON“.

On the Instagram app, double tap on the screen with three fingers, and you will see a zoom lens on the screen. You can use the button on the bottom of the lens to move it around on the screen and zoom in on different aspects of the image. Also, tapping on the button on the bottom of the lens will bring up a menu with customisability options such as the zoom level that you can adjust at will.

Check out our small video on how you can natively zoom in on Instagram pictures:-
4. Convert Instagram Images to ASCII Text
This is a really interesting trick. For some unknown reason, Instagram saves ASCII text versions of the uploaded images on its servers, and these ASCII versions of the images can be accessed by using a simple trick. Simply follow the steps below to see the ASCII version of any image on Instagram:
Open a full size image in Instagram (You can use the method mentioned as trick #2 to do this). In the address bar of your browser, remove everything that follows “ig_cache_key”. Append “.txt” to the URL, and hit Enter. You will be redirected to the ASCII text version of the image that you can actually copy and paste anywhere you want.

5. Automatically Select the Most Recent Image in Camera Roll
Posting images to Instagram is simple. You can simply tap on the camera icon on the bottom toolbar of the app to either click a picture, or tap on an older image to post it to Instagram. However, tapping on the camera icon, and then tapping on the last picture you took, just to upload it to Instagram is an unnecessary hassle. This simple trick can let you upload images to Instagram with ease. Simply tap and hold on the camera icon on the bottom toolbar on Instagram. This will automatically select the most recent image in your camera roll as the selected image to be uploaded to Instagram.

6. Use Instagram as a Photo Editor
Instagram has some really awesome photo editing tools, and as such the app can be used as a standalone photo editor, making the use of other photo editing apps redundant, unless you use some really advanced features that are not available on the Instagram app. To use this trick, simply follow the steps below:
Open Instagram, and select a picture that you want to edit, or click a new one.
Make all the edits that you want, to the picture, and proceed. However, just before posting the image on Instagram, put your phone into Airplane mode, and then post the image. This will ensure that the picture doesn’t get posted to Instagram, but it will get saved to your Camera Roll.

7. Change the Appearance of the Web Interface
The interface of the Instagram website is really neat and looks very good. However, customizing the website’s look can add a really nice touch to it, and this can be done easily by using a Chrome Extension by the name of Instagram Styler. This extension can let you change a few things in the Instagram website, starting from the colours used in the header and footer, as well as making the image thumbnails have rounded corners. You can increase the corner radius to the maximum value to make the thumbnails appear as circles.
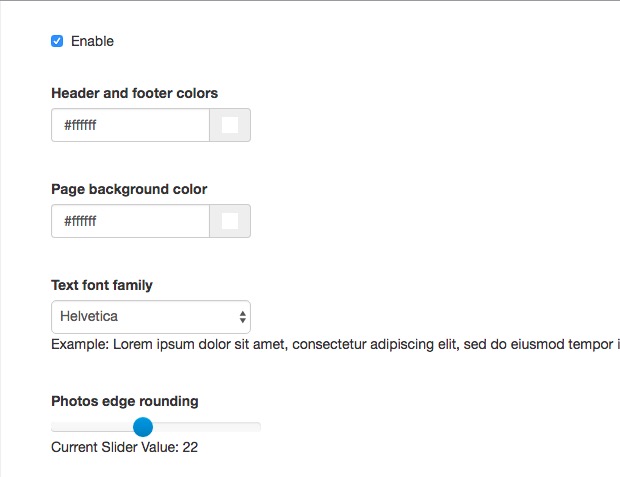
Download Instagram Styler
8. Shoot Timelapse Videos
Shooting timelapse videos for Instagram has been made extremely easy by an app called Hyperlapse. The app, developed by Instagram, allows users to shoot timelapse videos using a mobile phone without any tripod. The app uses software stabilization to make the video look stable even if users have shaky hands, and the resulting output looks really good. One of the best features of the Hyperlapse app, is that the playback speed can be adjusted making the timelapse video as fast or slow as you want. Sadly, the Hyperlapse app is only available for iOS but Android users can use the Microsoft Hyperlapse app.

Download Hyperlapse from the App Store
Download Microsoft Hyperlapse from the Play Store
9. Remove a Tag on Instagram
It’s not a very uncommon occurrence that someone tags you in a picture on Instagram that is neither very well shot, nor does it show you in a very good light. It could even be a silly image that you simply do not want to be associated with. Well, fortunately, Instagram has a method to deal with such images. You can remove your tag from the image to make sure it does not come up in your “Photos of You” stream. Just follow the steps below.
In the Instagram app, tap on the Profile icon on the far right. Go to “Photos of You“.

Tap on the photo that you want to remove your tag from, and then tap on the three dots optiom.

Here, select “Photo Options“, and then tap on “More Options“. Next, tap on “Remove Me from Photo“, to remove the tag from the photo.

10. Removing Tagged Instagram Images from Photos of You
If you are in a situation where you can’t remove the tag, because your friend might not like it, but you still don’t want the picture to show up in your profile, you are in luck. There is a trick that can allow you to simply hide the photo from “Photos of You”, without removing your tag from the image. Simply follow the steps outlined below:
On the Instagram app, open the image you want to hide from your profile, and tap on the three dots button. Tap on “Photo Options“, and then tap on “Hide from My Profile” to hide the image from your profile, but still keep the tag intact.

11. Make a Collage for Instagram
Instagram has developed a couple of more apps to allow users to post a variety of content to the platform. One of these apps is called Layout, and it allows users to create collages from pictures. These collages can then be shared on to Instagram. The app supports a variety of layouts to arrange the images that you want to include in the collage. The collage can then be readily shared on Instagram.

Download the app from the App Store and Play Store
12. Saving Data While Using Instagram
Instagram is a photo sharing app, and as such, the app can eat through a lot of your data. If you don’t use an unlimited data pack, and don’t have a WiFi connection, then extensive use of Instagram can quickly add up to huge data costs. However, there is a fix for this problem as well. Instagram comes with an option to decrease the amount of data it uses. Of course, using this option will slow down the loading speed of images and videos on Instagram, but it will also save on the data that you spend while browsing through Instagram.
Simply go to the Instagram settings, and tap on “Cellular Data Use“. Here, toggle the switch that says “Use Less Data” to “On“.

That’s it, Instagram will now cut down on the amount of data it uses, ensuring that you don’t use too much data while browsing through the Instagram feeds of your favourite accounts.
SEE ALSO: How to Schedule Instagram Posts From Your PC or Phone
Cool Instagram Tricks to Make You a Pro
Using these 12 cool Instagram tricks can improve your experience with the Instagram multi-fold. These tricks can allow you to do a lot more on the Instagram mobile and web apps. You can use this tricks to amaze your friends, and even improve your own usage of the image sharing social media platform. I hope this article helped you learn some really cool Instagram tricks that will enrich your experience with the social platform. If you think we missed out on a trick that deserves to be on this list, feel free to drop us a line in the comments section below.





